Solution For SharePoint List Not Showing All Items – Comprehensive Guide!
SharePoint is the most used collaborative platform by organizations. It provides an integrated view of all your documents and lists. However, the most common problem faced by users is the SharePoint list not showing all items. Moreover, a user can also have questions regarding the resolution of this error.
I know there are more than 2,500+ items in a SharePoint list I own. That number is visible when I view the contents of the website, and all records are shown when I export it to Excel. But when I look at an “AllItems” view in SharePoint without any filters, it only displays roughly 2.300 items, and I am unable to read the last 200+ entries, regardless of what I try. even attempting to filter them according to when they were generated. I’ve tried online tips like cleaning the cache and so on, as well as making new views, but nothing appears. There must be a setting somewhere with a restriction, I’m sure of it.
— Sherman Smith
Let’s have a quick intro to the SharePoint list and its benefits. After that, we will see the reason and solution for the user query regarding the SharePoint list not showing all items. Additionally, we will discuss the precautionary steps to avoid this situation.
What is a SharePoint List?
Think of your computer as a digital filing cabinet that anybody can use to organize things into rows and columns similar to those in a spreadsheet. The columns reflect the labels on those folders, such as “Name” or “Position,” and each row functions as a distinct file folder for a specific piece of information. An easy-to-use way to manage objects is with a SharePoint List, which is similar to your group’s digital file system.
Benefits of SharePoint List
There are multiple benefits of the SharePoint list but the most focused benefit is SharePoint list can help users to get a unified and specific view of the content. Here are multiple benefits of using SharePoint lists:
- Organized storage of data: as you store your clothes in the almirah with the same color and category likewise SharePoint also stores site data in the form of a list to provide a well-organized data storage option helpful for searching and management of the data.
- Collaboration: In a spreadsheet, the static data is stored and only one person can perform formulation at one time but using SharePoint lists multiple people can able to work and edit the content at the same time with time frame marking and versioning.
- Customization: SharePoint lists provide a bundle of features that can help in the customization of data views. You can edit and personalize the view according to your needs.
- Filtering views: SharePoint lists also provide a filtered view for large and bulk content.
After understanding the benefits, let’s move to the reason and solution for SharePoint not showing all items.
Why SharePoint List Not Showing All Items – Reasons and Solutions
There can be multiple reasons for the SharePoint list is not displaying all items. However, we have identified some major reasons that affect the SharePoint list in displaying items. Here are some of the reasons for their solutions:
1. Deleted Item: Maybe all of your files got deleted mistakenly. Due to an error in finding or deleting empty files. if you want to learn how to remove empty folders in SharePoint Online? click on this link
Solution: If you have deleted the Item recently (less than 30 days) then you can simply restore it by contacting your SharePoint Admin.
2. Permissions: Permissions settings might prevent users from viewing certain items. If item-level permissions are set up differently, some items might not be visible to users who don’t have the appropriate access rights.
Solution: You can review and adjust the permissions settings for the list and individual items. Go to List Settings >>Permissions for this list and ensure users or groups have the required access levels. you can also check item-level permissions.
3. Content Search and Indexing: Issues with SharePoint’s content search or indexing can affect how items appear in search results or list views.
Solution: Verify that the list items are properly indexed. Perform a reindex operation by going to List Settings and selecting Reindex List. Ensure that search settings are configured to include the list in search results.
Views Settings That Cause SharePoint List Not Showing All Items
1. View Limits Reason: SharePoint views can be changed to display only a certain number of items. This limit is set to prevent performance issues. Therefore, if the item exceeds the set limit, it may cause some items to be hidden from view.
Solution: Adjust the view settings to display more items. Firstly, navigate to List Settings > Views>>Select the view you are using>> varify Item Limit section. Increase the number of items displayed or remove the limit. by doing this you can ensure that more or all items are visible in the view.
2. Filters and Sorting: Sometimes filters and sorting options in a SharePoint view can restrict which items are shown. For example, if you have applied a filter that is set to show only items created in the last month. The items outside the fixed timeframe won’t be visible.
Solution: Review the view filter and sorting settings by going to List Settings >>Views and selecting the relevant view>>Modify Filter settings. Additionally, you can also review the Sort settings to ensure items are ordered in the way that you expect.
3. Group By Settings Reason: Grouping items by certain criteria (e.g., by category or status) can make it seem like not all items are visible.
Solution: To resolve this issue you can modify the Group By settings in the view to see if the grouping is causing items to appear hidden. Navigate to List Settings >> Views, select the view, and review the Group By section.
4. List View Threshold Limits: SharePoint has a list view threshold limit (default is 5,000 items) to prevent performance degradation. When a list exceeds this limit, it can affect how items are displayed and accessed.
Solution: Use indexed columns to improve performance and manage large lists effectively. you can follow these steps, navigate to List Settings >> Indexed Columns>>Create indexes on columns used frequently in queries.
Other External Reasons for SharePoint List Not Showing All Items
1. Update of SharePoint: In a recent update (SP709902) Microsoft specified that some of the SharePoint list or content may be missing and not showing on the SharePoint site when the site loads. Read more about SharePoint Update.
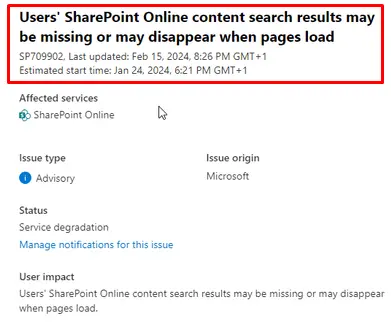
Solution: Contact support if you are still facing this Issue because of this reason. Firstly, verify all the reasons.
2. Browser Cache and Issues: Browser caching issues or problems with the browser itself can sometimes cause display problems, including not showing all items in a SharePoint list.
Solution: Clear the browser cache and cookies to eliminate any caching issues. You can usually do this through the browser’s settings menu. Additionally, try accessing the list using a different browser to rule out browser-specific problems.
3. Customizations Reason: Custom code, scripts, or third-party add-ons can interfere with the normal functioning of SharePoint lists and affect item visibility.
Solution: Review and test any customizations, such as custom scripts or third-party solutions. Disable or update these customizations to see if they are causing the issue. This helps ensure that custom code or add-ons are not affecting item visibility.
4. Data Integrity Issues: Corrupted data or errors in list items can prevent them from being displayed correctly.
Solution: You can perform a data integrity check. Look for any errors or corruption within the list and correct them. Here are the steps through which you can identify. Navigate to List Settings and use any available repair tools or options to address issues. Check the formatting of the data.
Conclusion
We are struggling with the frequent less common errors of the SharePoint lists. To conclude, we have mentioned all the necessary information required to solve the query regarding the SharePoint list not showing all items. However, we have also mentioned the intro to the topic and the necessary benefits of the SharePoint lists. Additionally, we have mentioned a precautionary step using an automated tool to secure your data and avoid data loss situations.



