I have been using Gmail earlier and have recently shifted to Outlook 365. Is there any feature to recall email Outlook 365? if yes, then How to recall an email in Outlook 365?
—Trever Smith
Outlook is a popular email client among various organizations. It provides users with a customization bundle and features. likewise, It has a recall email outlook 365 feature for users, that will recall the emails from recipients even if you send it and want to add more in the mail or have forgotten to add something important. A general query can arise in your mind “How to recall an email in Outlook 365?
What is Recall in Outlook & How it Works?
The recall feature lets you take back an email you have already sent. However, it is required the recipient and you both are using Outlook 365 for the same organization.
Advantages:
- Let you edit the mail if sent by mistake or without attachments.
- Let you delete the message before recipients read it.
Limitations :
- Work for only Outlook if the recipient is on Gmail or Yahoo mail you can’t recall the email.
- If recipients haven’t read the message. In this case, you can recall the email otherwise can not.
Prerequisites for Recalling an Email:
- The receiver must be using Outlook.
- The email must still be in the receiver’s inbox (not read or moved).
- Both sender and receiver must be on the same Exchange server or in the same organization.
After understanding what is recall and how it works. Let’s see how to recall an email in Outlook 365 in steps.
What are the Reasons to Recall Email Outlook 365?
There can be multiple reasons for recalling email Office 365, here are a few of them:
- Wrongly sent: Perhaps the email was sent to the incorrect person or group.
- Unidentified Recipients: The email was meant for a specific recipient but was forwarded to a larger group.
Misspellings or grammatical errors that require repair. - Incorrect Content: The email contains inaccurate or outdated information that must be corrected.
- Wrong Attachments: The email was sent with insufficient or incorrect attachments.
- Misinterpretation: The email’s substance may have been misread or misrepresented or maybe the email’s tone was inappropriate and might be regarded adversely.
- Sent before completion: The email was sent before it had been properly prepared or evaluated or maybe sending updated information or amending earlier instructions or specifics.
How to Recall an Email in Outlook 365 – Detailed Steps
There are different methods for different versions of Outlook. Let’s see the steps for different versions.
Note: The recall feature isn’t available for Outlook for Mac.
Steps according to versions:
- New Outlook
- Classic Outlook
- Outlook on the web
- Outlook.com
Steps to Recall in New Outlook
Step 1. Firstly, click on the new email to generate a new mail, and then double-click the sent message to open it in a separate window.
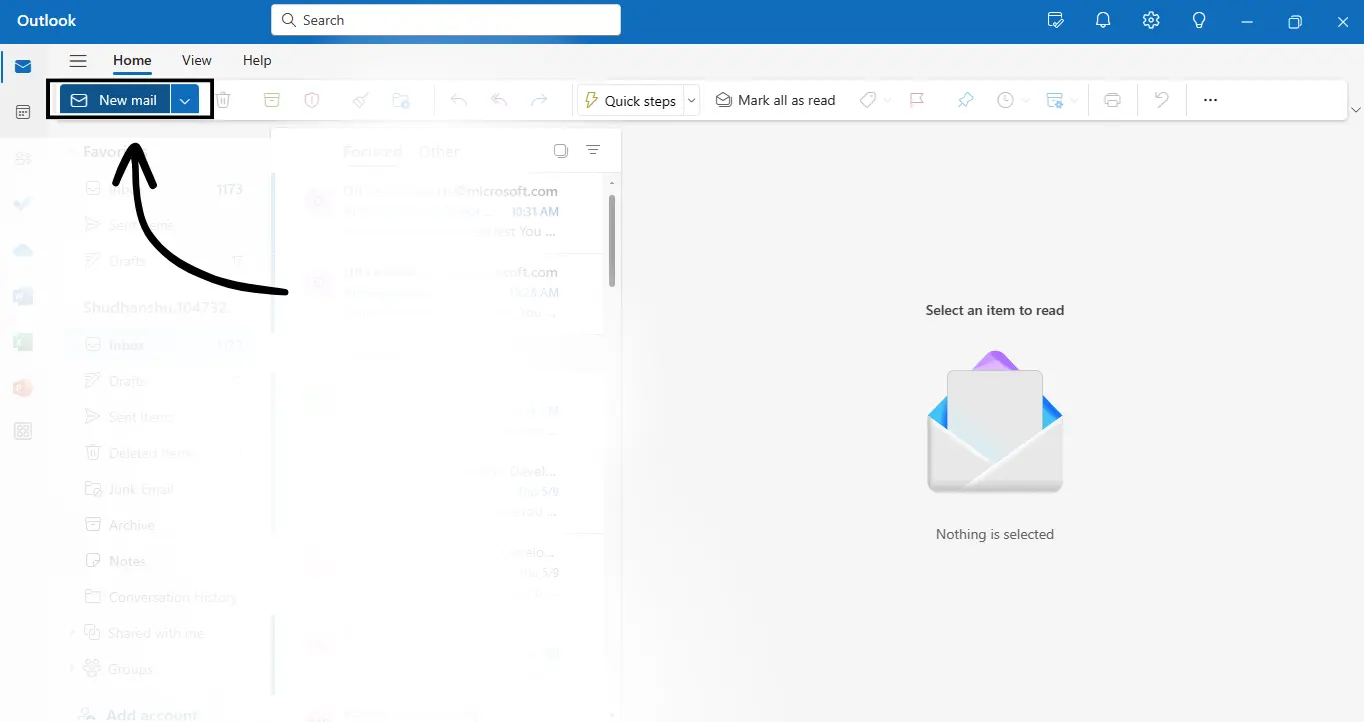
Step 2. Write the content of the email then click on send.
Step 3. Secondly, navigate to sent mails, and double-click on the sent message it will be opened in a separate window.
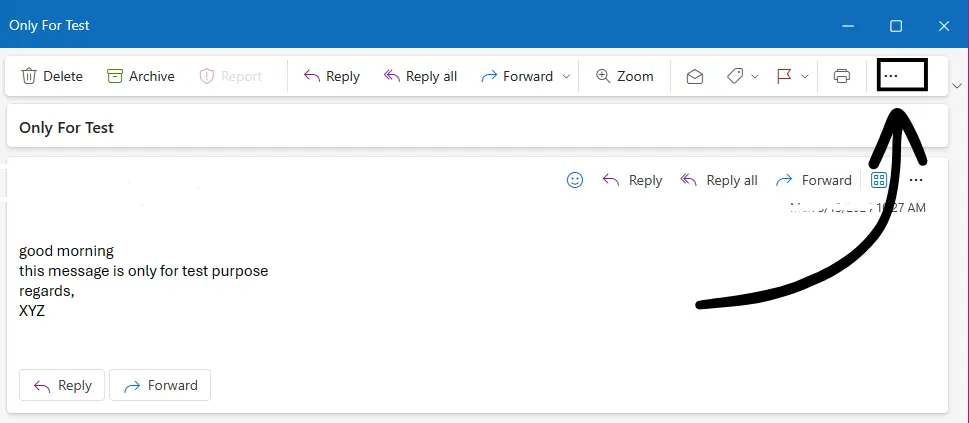
Step 4. Click on three dots in the toolbar and select Recall. After that, a prompt will be opened click on OK.
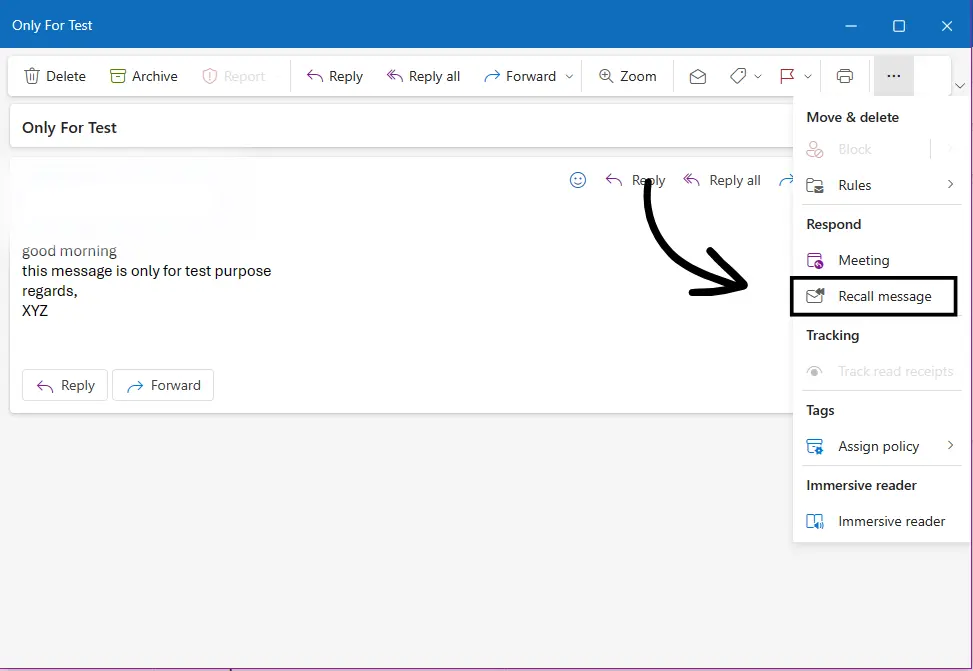
Step 5. Verify that the email is recalled or not.
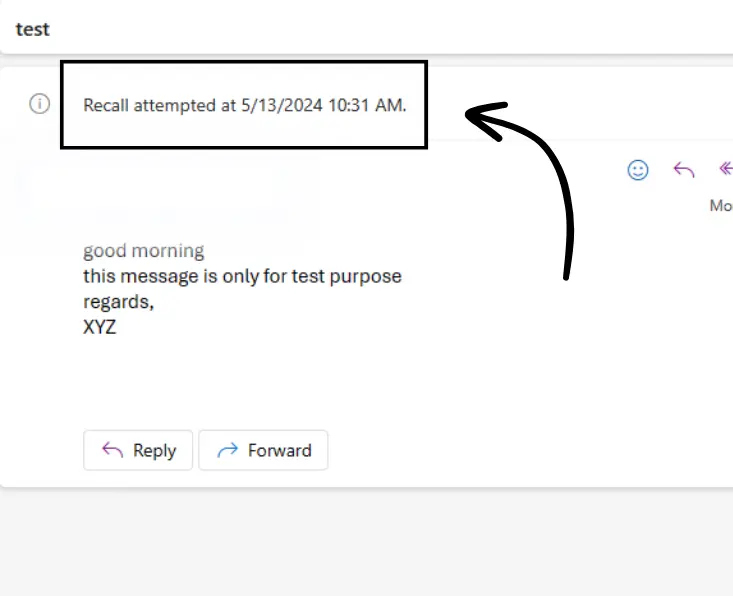
After performing this step your query regarding “How to recall an email in Outlook 365” is solved for New Outlook.
Steps to Recall Email in Classic Outlook
Step 1. Firstly, Create a new email to send an email and click on send.
Step 2. Secondly, navigate to the sent box, and double-click on sent mail, it will open in a separate window
Step 3. Navigate to three dots in the toolbar click on that>> select action>> click on the recall.
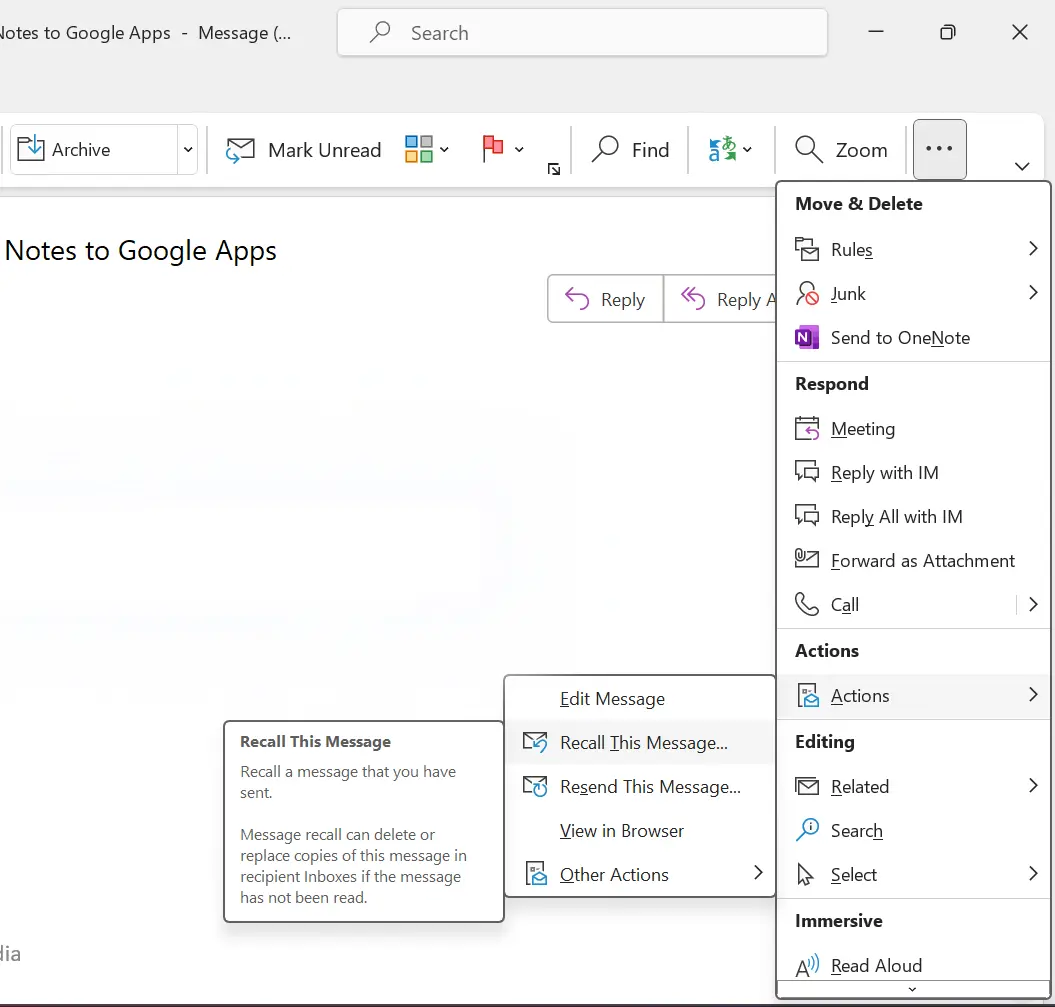
Step 4. Finally, verify whether your message is recalled or not- an email about the report of recall will be received in your inbox
After performing these steps your query regarding how to recall an email in Outlook is solved.
Steps to Recall Email Outlook 365 on the Web
Outlook on the Web is an offering by Office 365 for business. It is a web version of Outlook. To recall an email in Outlook on the web you can follow the steps to Recall in New Outlook.
Steps to Recall in Outlook.com
It is a web version of Outlook. It is for Office 365 personal users who are logging in with Outlook.com or others.
Unfortunately, the recall feature doesn’t work for Office 365 Personal users or Family users. Therefore, you can set an Undo timer for sent messages which will delay the sending of mail for some time, and in between you can undo the message and edit the message.
Steps to Set Undo in Outlook.com:
Here are steps for Outlook for personal users to set an undo timer. To delay the sending of a message for 0-10 seconds.
Step 1. Login to Outlook, and click on settings in navigation.
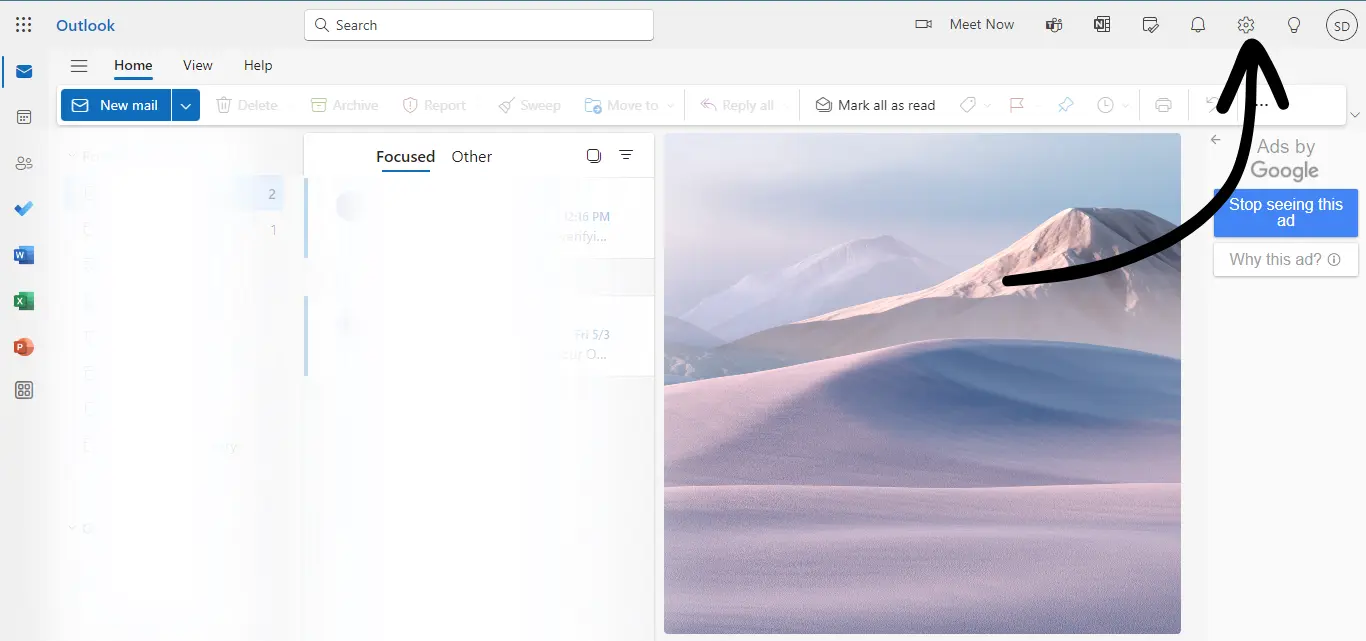
Step 2. Click on “Compose and Reply” and scroll down until you find Undo send
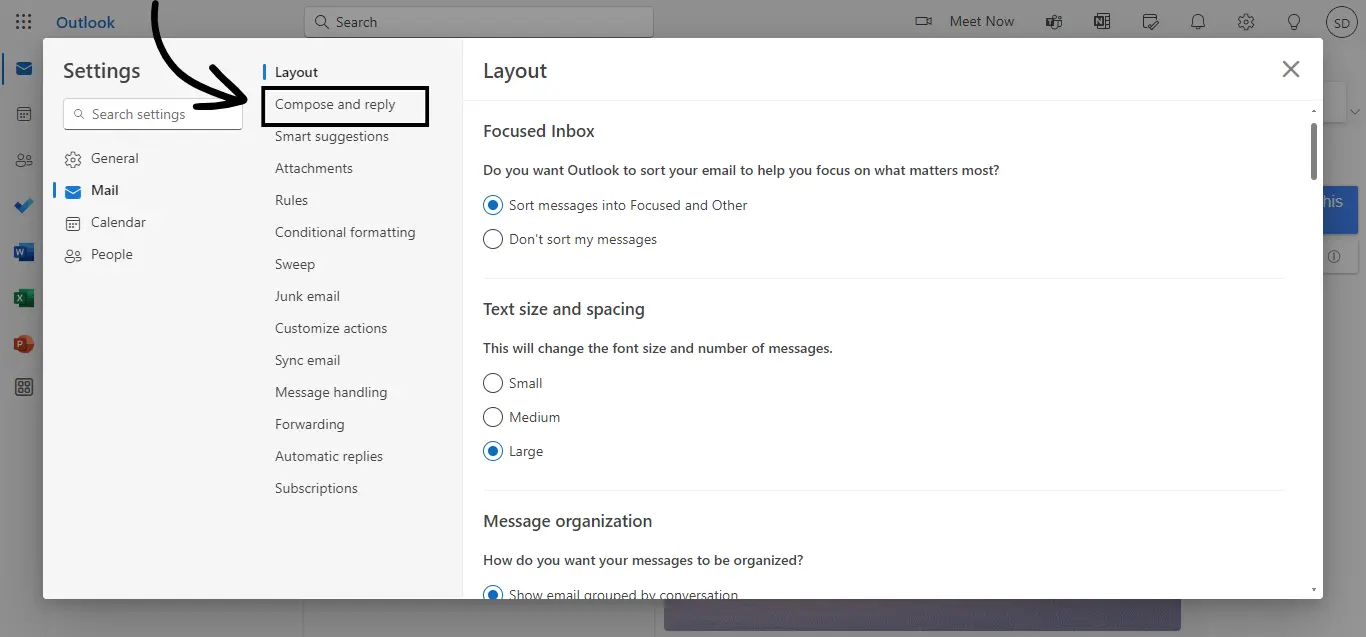
Step 3. Increase the undo send timing and click on Save.
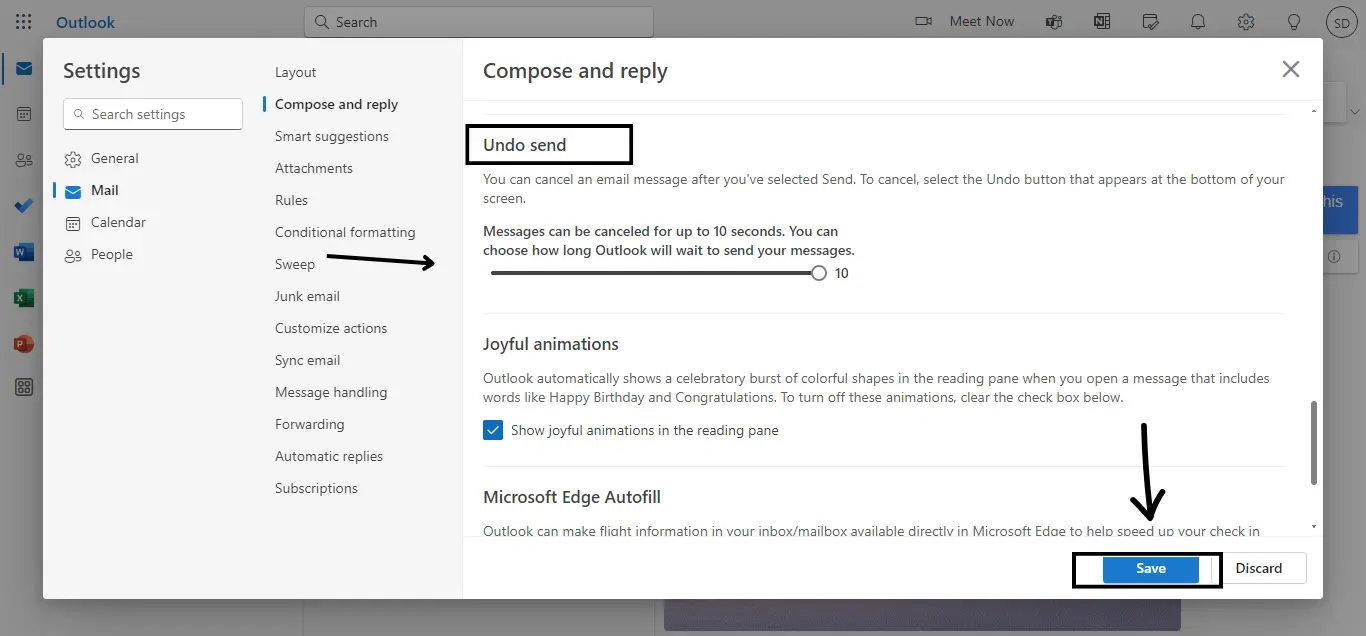
You have successfully applied undo send on Outlook.com
Conclusion
In this writeup, we have mentioned all the methods and steps required to solve Your query regarding ”How to recall an email in Outlook 365”. However, we have mentioned steps for different versions of Outlook. Additionally, we have mentioned steps to increase the timing of undo send.
Frequently Asked Questions
Q1. How do I recall an email in Outlook Online 365?
Follow these steps to recall the email and if you want to see the pictorial guide click on steps to recall in Outlook.com.
- To open a sent message in a different window, double-click it after selecting Sent Items in the left folder pane.
- Choose Recall Message from the ribbon, then click OK in the confirmation dialogue box.
- You will then receive a Message Recall Report in your inbox shortly after.
Q2. What is the time limit for recalling an email in Outlook 365?
You can recall the emails until the receiver reads the email. However, the time limit to recall an email is 120 minutes if receivers haven’t read it.
Q3. How do I turn off recall in Outlook 365?
In the Exchange admin center, under Settings > Mail flow > Message Recall, the tenant admin can also turn off this feature (recalling read messages).


