Introduction to SharePoint Document Library
A SharePoint Document Library is a digital repository in SharePoint Online where you can store files and view them in spreadsheet form. It provides a centralized location for document storage which helps in enabling easy collaboration among team members.
Key Consideration Before Migration
Before migration, you should consider some top priorities that let you preserve your data to ensure the integrity and completeness of your document library. This involves retaining essential metadata, such as tags and descriptions, and access controls to secure sensitive information.
Prerequisites Before Moving Document Library from One Site to Another:
Here are the prerequisite steps that are necessary to follow before migration:
- Analyze the Current Document Library – Review the existing document library to understand its structure, metadata, and permissions. Mark what needs to be moved to the destination site.
- Backup Data – Before starting the migration process you should have the backup of the document library. If not you have to create a complete backup of the document library. This step protects against data loss if the migration process deals with an error.
- Plan the Destination Site –You need to prepare the destination site by creating the appropriate document library structure, metadata fields, and permissions for successful migration.
Necessary consideration:
- Prepare Data into batches – If you have a large volume of document library data. Then you should divide it into batches for easier migration and plan accordingly.
- Ensure proper internet connection – Before progressing to migration you should ensure the proper internet connection.
Different Methods to Move Document Library to Another Site
Here we are Mentioning a total of seven methods to move & copy document libraries between SharePoint sites.
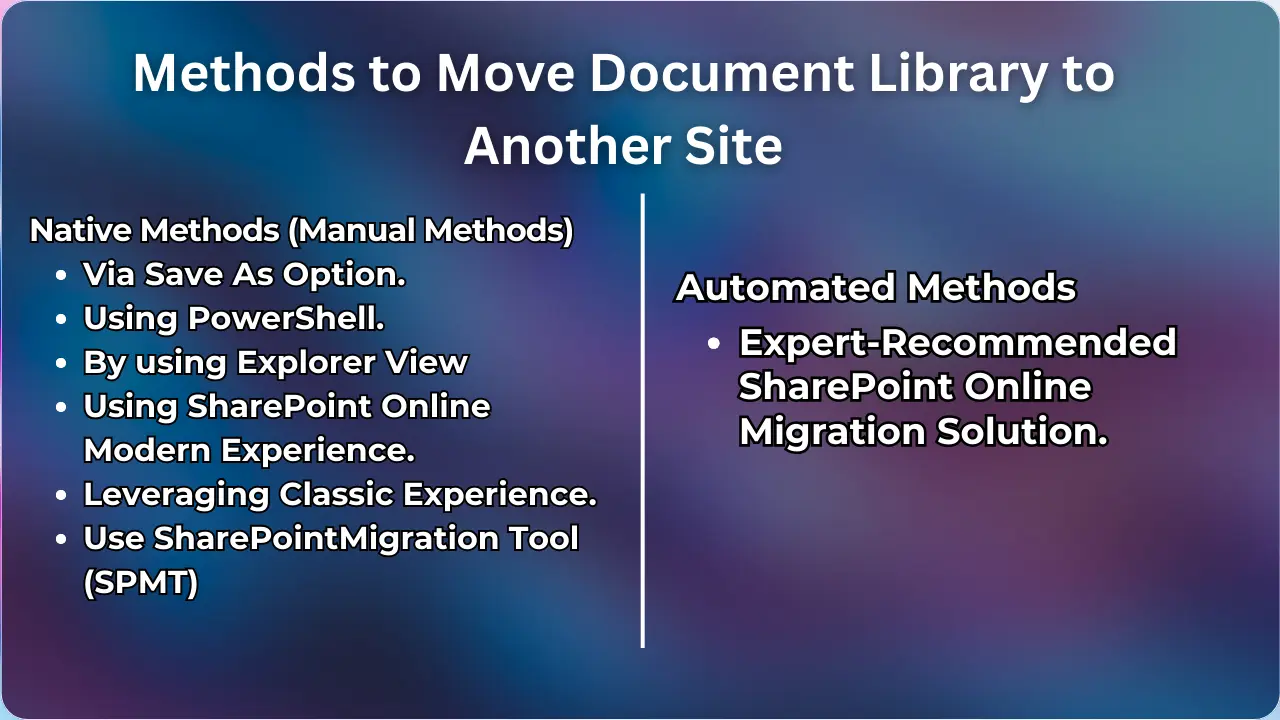
Let’s understand all these Methods step by step. This will help us to move the document library to another site easily.
Method 1. Automated Method For Document Library Migration
Here is a best-automated method that is recommended by many professionals and experts. We are talking about the most prominent SharePoint Online Migration Tool. This tool has an impactable record of successful Document library migration. This tool facilitates incremental migration and delta migration features.
Here are the features of this tool that can be a reason for the best choice among all:
- Industry Standard Security: It complies with standard security features which ensure the secured migration of your data.
- Attractive and Simple User Interface: The navigational components of this tool are best in class and also have a simple easy-to-use UI which makes and user experience outstanding.
- Metadata Preservation: This tool preserves Metadata while migrating the Document library.
- Maintain and preserve the structure: It also ensures file folder structure is the same.
Steps For Using This Tool to Move Document Library to Another Site
Here are the steps through which you can perform Document library migration:
Step 1. Download the above-mentioned software on your device first. Select Office 365 as the platform to be used as the source. Go ahead and choose the particular tasks.

Step 2. To enable the Document Library and Generic List features, enable the Sites option. Applying filters is an optional way to move document libraries between sites in a targeted manner.

Step 3. Open the Source tab and enter your Office 365 admin credentials to log in. Verify the information supplied, then click Next to continue.

Step 4. Navigate to the Destination tab, log in with your Office 365 admin credentials for the destination, and confirm the information supplied. To proceed, click Next.

Step 5. Select the Resources tab to see the user management section. Make use of the Fetch Users, Import Users, and Download Templates options.

Step 6. To incorporate sites into your migration strategy, manage them from the Resources tab by choosing Fetch Sites, Import Sites, or Download Templates.

Step 7. Enter the source and destination websites’ URLs. After confirming that rights are granted, click Start to begin moving the Document Library between sites.

Explore Different Manual Methods for Copying Document Library Between SharePoint Sites
Let’s get into detail about each native method we have mentioned above. Follow all the manual steps carefully as it is vulnerable to human error and requires more effort and time.
Method 2. Copy Document Library Between SharePoint Using the Save As Option
The Save as an option may sound simple, but it can be lengthy and tedious, requiring technical steps to execute properly.
Let’s see the step-by-step process:
- Step 1. Go to the SharePoint site where your document library is stored>> Navigate to SharePoint site >>Then access the Document library’s settings.
- Step 2. Choose to Save document library as a template under Permissions and Management in document library settings>>Now fill in the fields file name and description>>check Include content >> Now click on OK.
- Step 3. Go to Site Settings >> List templates>>Download the template (.stp file) on your local device.
- Step 4. Now go to the SharePoint site where you have to migrate the document library>>Go to Site Settings >> click on List templates >> Now upload the downloaded .stp file>>Provide a name and description.
- Step 5. Navigate to Site Contents>> Click on Add App and select the template you have just uploaded.
- Step 6. Move to the library settings>>Setup settings like permissions, versioning, and metadata columns to match the source library.
- Step 7. Make a manual copy of the files and directories from the source library to the new library if the template is empty>> Ensure the folder structure and metadata are preserved throughout the copying procedure.
Method 3. Move a Document Library to Another Site Using File Explorer
Using Explorer View to move the Document library to another site involves leveraging the File Explorer interface to transfer files. Here’s how you can do it:
- Navigate to the SharePoint site containing the document library you want to move.
- Open the document library and click on the “View in File Explorer” option, usually found under the “All Documents” or “View” menu. This action opens the library in Windows File Explorer.
- In File Explorer, select all the files and folders you want to move.
- Right-click on the selected files and choose “Copy” to duplicate them, or “Cut” to move them from the source library.
- Open a new File Explorer window and navigate to the destination SharePoint site. Again, use the “View in File Explorer” option to access the destination document library in File Explorer.
- In the destination document library window, right-click and choose “Paste” to transfer the files and folders. This action will start the copying or moving process.
- After the successful transfer, check the destination document library to ensure all files and folders have been moved correctly and retain their structure and metadata.
Method 4. Copy Document Library Between SharePoint Sites Via PowerShell
Here is the command to move Document library to another site using PnP Powershell:
#Execute these commands in PowerShell.
# Connect to the source site Connect-PnPOnline -Url https://<SourceSiteURL> -UseWebLogin # Get items from source document library $sourceLibrary = "<SourceLibraryName>" $items = Get-PnPListItem -List $sourceLibrary # Connect to destination site Connect-PnPOnline -Url https://<DestinationSiteURL> -UseWebLogin # Create document library in destination site New-PnPList -Title $sourceLibrary -Template DocumentLibrary # Copy documents $destinationLibraryPath = "Shared Documents" # Adjust if needed $sourceLibraryPath = "<LocalDirectory>\" foreach ($item in $items) { $filePath = Join-Path -Path $sourceLibraryPath -ChildPath $item["FileLeafRef"] Add-PnPFile -Path $filePath -Folder $destinationLibraryPath }
Method 5. Move Document Library to Another Site Using SharePoint Online Modern Experience
- Navigate to the SharePoint site where the document library has to be moved.
- Select Settings by clicking on it. Click “Site Contents” now.
- Select the “New” button located in the toolbar. Go with “Document Library.”
- On the Create new document library dialogue, choose “From the existing library.”
- Choose the document library to duplicate, then the location of the source library.
- Give your new library a name and, if you’d like, a brief description.
- Lastly, to build the library, click the “Create” button.
Method 6. Copying a Document Library Between SharePoint Sites By Using Classic Experience
- Go to the source website, select the Library tab, Open Document Library, and then select Open with Explorer.
- The data you copied from the source library must now be pasted into the Windows Explorer window.
- Finally, keep an eye on those uploaded files.
Method 7. Use SharePoint Migration Tool (SPMT) to Move Document Library to Another Site
This tool is developed but Microsoft to facilitate the migration process in SharePoint Online.
- Visit the official Microsoft website to download the SharePoint Migration Tool.
- Depending on where you want to go, select either “Migrate to OneDrive for Business” or “Migrate to SharePoint Online”.
- Enter your Office 365 login information to log in. Create a fresh migration task.
- Give the URL and login information for the original SharePoint site.
- Give the URL of the destination SharePoint site.
- Set up the migration parameters, including permissions, schedule, and content to move.
- Finally, get the migration process underway.
Limitations of Using Manual Migration
There are many limitations of manual methods here are some common problems:
- Metadata Loss – Often fails to preserve metadata, version history, and custom settings.
- Time-Consuming – This can be slow and cumbersome, especially with large libraries.
- Error-Prone – Higher risk of errors such as missing files or incorrect permissions.
- Complexity – Requires technical expertise for methods like PowerShell; can involve complex scripting.
- Performance Issues – Potential performance problems with large volumes of data or slow network connections.
- Limited Features – Lacks advanced migration features like scheduling or reporting available in specialized tools.
Considering these limitations you should use the above-mentioned automated method.
Conclusion
In this article, we have discussed the introduction to the document library and what are the key considerations before migrating it to another site. Moreover, we have also discussed more than six different methods to move document library to another site in SharePoint. Administrators can choose any of these methods as per their requirements.


