Why Is Microsoft Teams Chat Missing – A Guide for Quick Fixes
Microsoft Teams is popularly used for communication and collaboration in several organisations. Users can create threads, and their colleagues can reply to those threads. Moreover, users can also include links, images, and lists. The history of these chat sessions is created in MS Teams, and users or admins have access to see this chat history. However, recently, many users faced a common problem, i.e., Microsoft Teams chat missing and chat not showing in Teams.
Hence, in this article, I am going to provide you with the quick fixes to fix Teams chat not showing and Teams chat history missing. Additionally, I will also discuss the problems affecting this issue and how to troubleshoot them. Let’s discuss the user query first –
User Query: Why is Microsoft Teams Chat Not Showing?
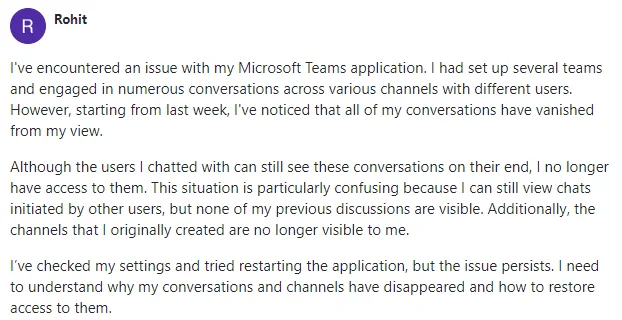
By reading this user query, we can understand that the problem is complicated and may result in conflicts between employees and colleagues. Therefore, this critical problem should be solved as a priority; otherwise, it can lead to serious problems in the organisation. If you are also dealing with the same problem, don’t worry—you are on the correct platform. Let’s break down this issue and understand the reasons for the chat not showing in Teams.
Possible Reasons Behind Teams Chat Missing & Chat History Not Showing
There can be various reasons for Microsoft Teams chat not showing, but here we are mentioning the key reasons that may result in this situation.
- An Outdated Version – Firstly, using an outdated version of Microsoft Teams can also lead to this problem. However, you may find some errors regarding the Microsoft Teams chat history missing
- Syncing issues – Sometimes, there can be delays in synchronisation between your device and the Teams server, which may lead to the Teams chat missing issues.
- Application Error – Secondly, there might be a bug or error in Microsoft Teams, or maybe the application is facing some internal issues.
- Cached Data Corruption – Thirdly, corrupted cache data may prevent the chats from loading properly.
- Updated View Settings – Sometimes a change in view settings can lead to an error of chat is missing. There can be multiple view settings for different members.
- Membership Settings – Changes in team membership or roles might affect your access to specific channels or conversations.
- Automatic Deletion Policies – May your admin have enabled the Automatic deletion in MS Teams.
- Retention Policies – Compliance and data retention policies set by your organisation could be archiving or deleting messages after a set period.
- Connectivity Issues – Problems with your internet connection might affect how data is retrieved from the Teams servers.
- Restricted Access – Changes in permissions or access control settings might restrict your view of certain conversations or channels.
- Profile Corruption – Lastly, issues with your user profile could be causing problems with accessing your chats.
- Server Error – Finally, there might be an error with the Microsoft server, which leads to an error in the Teams chat is missing.
Troubleshooting Steps for Microsoft Teams Chat Missing & Teams Chat History Missing
We have divided the troubleshooting into two parts. The first part of the troubleshooting consists of steps that can be performed on the user level, and the other part consists of steps that can only be performed by an Admin.
Resolution Steps for Individual Users:
- Verify Internet Connectivity – Ensure your internet connection is stable. Try accessing Teams from another network to rule out local connectivity issues.
- Update the Microsoft Teams App – Try to update the Teams Application and check whether the issue is resolved or not.
- Switch Accounts: If you use multiple accounts, ensure you are signed in with the correct one with access to the chats and channels in question.
- Reinstall the Application – If your problem persists, try reinstalling the application
- Clear Cache: Clear the Teams cache to resolve issues with data loading. For Windows, you can delete the contents of the %appdata%\Microsoft\Teams folder. For Mac – Delete the cache in ~/Library/Application Support/Microsoft/Teams.
- Relogin – Sign out of Teams and then sign back in. This can help refresh your session and fix minor issues.
- Review Filters – Make sure you have not applied any filters that might be hiding your chats. Check the filter settings in the chat and channel views.
- Reset View Settings – Restore default view settings if altered, which might affect what is displayed.
- Verify Channel Visibility – Check if the channels where your conversations were held have been hidden or deleted. You can do this by looking at the list of all channels in the relevant team.
- Review Deleted Messages – Determine if messages were accidentally or intentionally deleted. If your organisation uses retention policies, then you can retrieve the chat.
- Contact Admin: Reach out to your IT admin to check if there are policies or settings related to message deletion.
Troubleshooting Steps can be Performed by the Admin for Microsoft Teams Chat Missing:
- Check Retention Policies – Analyse retention policies that might prevent older chats from loading.
- Access Compliance Archive – If messages are archived, verify how you can access them through compliance or eDiscovery tools available to your organisation.
- Verify Server Status – Check Microsoft’s service status page (status.office.com) to see any ongoing outages or issues with Teams.
- Inspect User Profile – Verify if there are any issues with the user’s Teams profile or account. Sometimes, profile corruption can cause access problems.
- Review Account Permissions – Check whether the account permissions have changed or not, and whether the permissions for viewing a channel and chat are allowed or not.
- Review Microsoft 365 License – Lastly, you can review whether the license term is covered or may be changed in the license.
- Verify Team Membership – Confirm if there have been changes in team membership or roles that might affect your access to specific conversations or channels.
Related article: How to Create Planner Tabs in Microsoft Teams: Easy Guide
Additional Method: If Your Problem Persists Regarding Microsoft Teams Chat Not Showing
- The most commonly used method: Sometimes, a simple restart can resolve your issue. Therefore, restart your pc and verify whether your problem is solved.
- Contact Support: If none of the above steps resolve the issue, you should consider Microsoft Support for further assistance. However, you can also provide details about when the issue started, what troubleshooting steps you’ve already taken, and any error messages you’ve encountered.
What If None of These Works?
If you followed each step discussed above and are still unable to find your Teams chat, then migrating this data to a new Team is the last resort. Since the Teams data is still available in the backend, you can migrate to a new Teams and access it accordingly. To do this, I would suggest you use the SysTools Microsoft Teams Migration Tool.
Not only this, you can easily perform this data transfer in just 5 steps.
- Step 1. Download, install, and run the software on PC.
- Step 2. Choose Microsoft 365 as the source and destination.
- Step 3. Enable Teams and Groups from the workload.
- Step 4. Log in with Source and Destination admin credentials.
- Step 5. Choose the required Teams and start migration.
Time to Conclude!
In this article, I have shown troubleshooting steps for the most frequent queries regarding Why is Microsoft Teams chat missing? However, to solve this issue, we have explained the possible reasons for the persistence of this problem, and then we have described the troubleshooting part in two parts from the perspective of users and administrators. Till now, this guide has covered the theoretical and practical ways that should be considered while troubleshooting this problem.



