Microsoft Teams released timelines for the roll-out of the new Teams client. The update involves installing a new Teams client for the users who still use the Classic Teams client. After the installation of the new Teams client, Microsoft will uninstall the Classic Teams client within 14 days. The new timelines have a detailed view of the end of support and the end of availability for Classic Teams clients. Timelines updates are going to differ based on your Teams Admin Center policy controls. The guide will cover the end-of-life for Microsoft Classic Teams and their timelines.
Understand Important Timelines Concepts
End of Support- Microsoft determines that after the defined timeline, they will end up supporting the Classic Teams client. No further updates and new features will be provided, and no support to resolve issues regarding the Classic Teams client.
End of Availability- The end of availability determines the time after which Classic Teams client, no longer can be used. The Classic Teams client will stop working and users won’t be able to use it after the end of availability deadline.
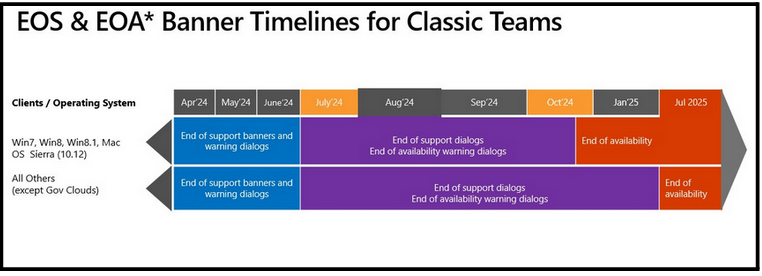
Timelines For Clients Excluding Virtualized Desktop Infrastructure(VDI)
- The end of support for Classic Teams Client starts on 1 July 2024.
- The end of availability for new Teams Client starts 1 July 2025.
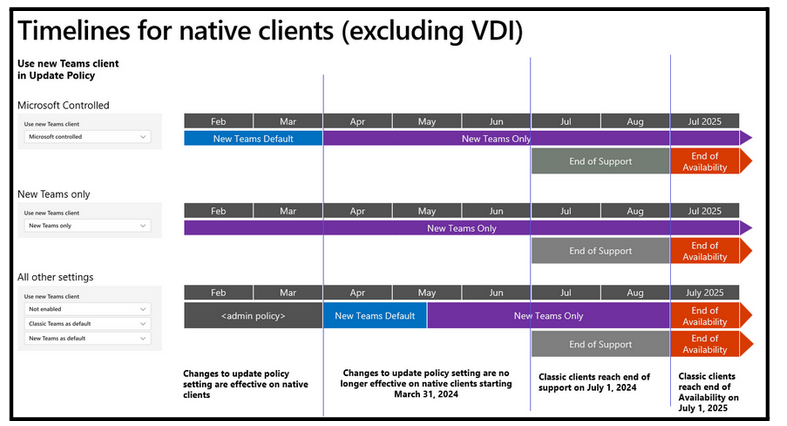
Timelines for Virtualized Desktop Infrastructure(VDI) Clients
- For Classic Teams clients in VDI, the end of support starts on Oct 1, 2024.
- The end of availability for Classic Teams clients in VDI starts July 1, 2025.
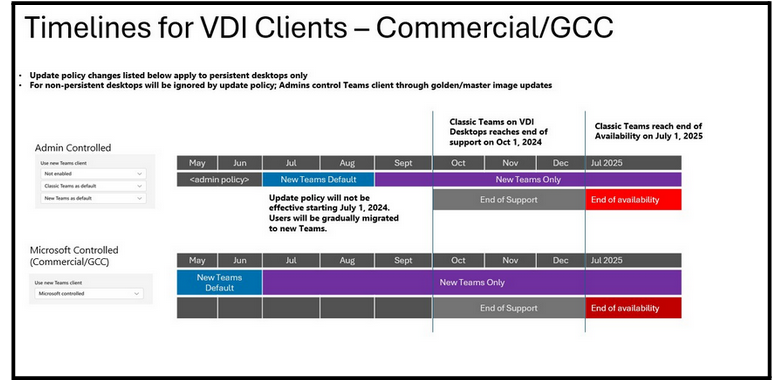
User Experience On 31 March 2024
- The Classic Teams client users who had updated their Teams to new Teams clients will see an informational banner at the top of the Teams window. Banner gives a reminder of the availability of Classic Teams.
- Information on the reminder banner also depends on the operating system used by the admins. If you are using unsupported versions, you will see different reminders regarding the updation of the operating system.
User Experience On 1 July 2024
- The end of support will end on 1 July 2024, so Microsoft will no longer provide new features or updates, and no support for resolving issues regarding the Classic Teams.
- Users who have not upgraded to a new Teams client and are using the Classic Teams client due to unsupported OS and configurations will see an informational dialog box within the Teams window. The dialog box appears with a message that Classic Teams is no longer supported. You can dismiss the dialog box, but it reappears periodically.
Also Read: How to Delete a Microsoft OneDrive For Business Account Permanently?
Classic Teams End of Availability for Unsupported OS
- From October 23, 2024, you will not be able to use Classic Teams on Windows 7, 8, and 8.1. If you are using these OS versions, you will start getting a message that you won’t be able to use Classic Teams anymore. In case, you are not upgrading your Windows, you can use Teams on the Web using a supported browser.
- Starting July 1, 2025, the Classic Teams will be unavailable for Windows 10 and MacOS older than Big Sur, LTSC, or users with configuration problems. You will see an in-app message Classic Teams going away.
Admin Experience After April 1, 2024
- Admins should leave their policies to default if they are using Microsoft-managed rollout. The rollout for new Teams will start from the beginning of this month. The Classic Teams will be uninstalled by Microsoft after the installation of new Teams within 14 days.
- If the admin uses a rollout approach to manage the process, they install the new Teams but allow users to switch between Classic and new Teams using the toggle.
-
Mid-May will see the toggle’s removal, and the Classic Teams’ return option will no longer be accessible. After 14 days, Microsoft will attempt to uninstall the Classic Teams.
Features of New Microsoft Teams
The new Microsoft Teams significantly improves speed over the Classic Teams and offers enhanced navigation between chats and channels.
- Upto 2x faster app launch.
- Join meetings 2x faster than the Classic Teams.
- Switching between chats and channels gets 1.7x faster.
- With 50% less memory consumption.
- Simple user experience.
- Better conversations using interactive emojis.
- Integrated with AI-powered Copilot to manage chats and calls.
- Use the AI-integrated Teams Intelligent Recap feature to get a personalized summary of meetings including notes, tasks, and timelines.
- Chat with users in the home tenant and outside using the cross-tenant collaboration.
Conclusion
This article covers the end of life for Microsoft Classic Teams and their end of support and availability. We have discussed the important timelines, they differ for users on behalf of OS versions, and user and admin experience after implementation. The end of life for Microsoft Classic Teams marks a new beginning in the field of digital collaboration. With the new Teams experience, organizations can use enhanced features, better performance, and advanced security features to stay productive.
FAQs
1. What’s the difference between classic Teams and new Teams?
The new Microsoft Teams is a complete upgrade of classic Teams which is more reliable, efficient, and more secure. It is twice as fast as classic teams uses half the memory and comes with better AI-integrated capabilities.
2. How do I know if I have classic or new Teams?
You can easily check which Teams you are using classic or new Teams. Open your Teams and click on your profile at the top right corner of the window. You will see the Classic or new Teams which one you are using.
3. Can I use classic Teams instead of new Teams?
You can easily switch to classic Teams by following the easy steps:
- Navigate to “Settings” and click on more from the top-right of Teams window.
- You can turn off the toggle to switch back to classic Teams.
4. How do I upgrade classic Teams to new Teams?
You can easily install the new Teams app on your device. Open your Teams desktop app and turn on the new Teams toggle from the top of the Teams interface. Choose Get It Now from the Pop-up dialogue box and the new Teams will start installing.


