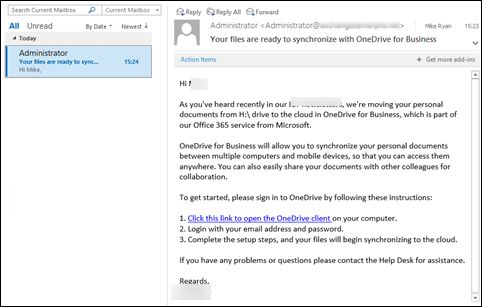Know How to Migrate Home Drive to OneDrive for Business
Introduction
Nowadays, Office 365 (OWA) customers comprising of OneDrive for business included subscription packs can easily migrate home drive to OneDrive. If a user has stored his/her files in home drive on their respective server, one can consider server and storage cost as an added advantage. Even one can get an advantage of storing a personal file on locally and easily migrate local drive data to Microsoft cloud storage so that the files get safely stored in the cloud.
Why to Choose Microsoft One Drive?
There are several reasons that users are moving home drive to the Microsoft’s cloud storage. Well, OneDrive for Business works efficiently with the following few things:
- My documents.
- Sharing documents between small group of colleagues.
- Storing Data in Microsoft cloud to maintain security and compliance.
- Sync files in computer or mobile in case of offline work or working remotely.
Following pre-requisites are necessary to perform the same:
- Office 365 E3 is a paid subscription.
- Microsoft OWA client installation on Windows.
- NGSC also termed as OneDrive.exe comprising of different features, reliability and performance.
- Home Drives present on file server.
- Documents Folder and home drives.
One needs to fulfill all these to migrate the drive data to MS cloud storage.
Analyze the Home Drive Data
OneDrive for Business has few drawbacks for file synchronization such as:
- Invalid characters in name of files i.e. #, ?, %, and many more.
- Specific character strings in names of file e.g. COM2.
- Particular strings present in the name of the folders.
- Supports 30 million documents in one library.
- 10 GB limit of file size.
- More than 256 characters in the file names or paths.
These limitations change over time, so the user must review the latest information on Microsoft’s official website.
But, it is suggested to the analyze the data and plan the migration. It is just simple as a PowerShell script which scans the file server to check for the above mentioned issues.
Preview OneDrive for Business Administrator Settings
OneDrive for Business Admin Portal permits one to control settings for the users. If a user can share external content to organization, he/she needs to synchronize the joined computers with non-domain. Moreover, a user needs to know how a file is used with DLP policies and the mobile devices. If one wants to migrate home drive to OneDrive, then before jumping to Microsoft cloud migration, one needs check settings to make sure whether the security policies are fulfilled or not.
Configure a Group Policy
Migrating home drive to OneDrive for business comprises of Group Policy Template that is easily available on Microsoft. The GPO present in OneDrive can be used for the setting the default location of the folders.
For this, OneDrive GPO should be at higher priority instead of the other GPO. OneDrive GPO can be scoped only to the members of OneDrive for Business Users security group, and restricted the Apply permission. For previous folder redirection GPO for OneDrive for Business User groups should also be denied the apply permission.
Note: After removing the Authenticated User from scope of new policy, one needs to switch to the Delegation tab and should use delegate the Read permission for GPO or one needs to figure out it that it cannot process at all. One can roll out OneDrive users by including them to the security group. The end user communication is also present in the whole process. In many cases, folder redirection overwrites the existing data in the destination location having same path and file name.
Configure OneDrive for Business Sync Client
The GPO is applied when user signs in OneDrive. It automatically synchronizes the existing data in Microsoft cloud. For environments that are without any SCCM or systems to initiate a program running in context of user, a workaround is to mail the user a link to odopen://, which in return triggers OneDrive client to open. Since, one wants to send some login instructions or other matter, one can easily drop a single mail.
Note: When user launches OneDrive, they will be able to go through setup process. One should make sure instructions provided should be clear. One should make sure that they know each and every step of initial configuration wizard.
Reviewing the Deployment
Initial synchronization of the files to cloud storage should comprise of the detrimental impact on the performance of the network. Keep in check the network utilization so that we do not use so many users meanwhile. One can even continue the reports of usage in OneDrive in MS Office 365 admin area to figure out the usage of OneDrive by the users.
One can easily get the Microsoft cloud reports by using the PowerShell command.
Completion of the Migration Process
Once satisfied that home drives of users have been exported to OneDrive for Business, user can even perform the scan of the file Server to make sure that both the drives are empty or not. Any user are logged on and are done with the migration can back up the home drive from anywhere and even can upload it to OneDrive folder present on Microsoft’s cloud so that the synchronization process is complete.
Final Words
From the above write up every user has clear vision regarding the need migrate home drive to OneDrive for business and why to move drive data folders to Microsoft cloud storage. Users should go through the article completely to understand it clearly and then perform it in few easy steps or through PowerShell.