Learn How to Upload PST to Office 365 Without Outlook - Top 3 Ways to Follow
Organizations of all types and sizes want to leverage the benefits of cloud platforms for enhanced productivity and seamless collaboration. Therefore, it has become a strategic priority for them. Due to this, they are continuously moving on-premise data to popular cloud platforms such as Microsoft 365, which is a new trend now. This is because, storing data on the cloud is more cost-effective, and secure than storing it on-premises. Consequently, one common task that comes up during this migration is importing PST files to Microsoft 365 accounts.
However, Microsoft does not provide and direct way or tool to execute the same. Hence, it is quite challenging for organizations to move from the on-premises environment to the cloud.
It involves huge planning and preparation to make a safe transition from an established infrastructure to a cloud environment. Additionally, many users seek ways to do this without relying on Outlook.
To simplify this whole procedure, we have come up with this article. Here in this write-up, we are going to discuss different approaches that would help users import PST to Office 365 without Outlook. Let’s start with reasons for this migration, challenges, and solutions to streamline this process.
Why Migrate PST Files to Office 365?
Importing PST to Microsoft 365 offers several benefits, some of the noteworthy benefits are listed below:
- Storing data in the cloud platforms reduces infrastructure and maintenance costs associated with the on-premise servers.
- It increases the data availability and accessibility. By allowing users to access their cloud-hosted data from any location, using any device. They just need an internet connection and valid credentials.
- Office 365 centralizes all mailbox data, making it easier to manage and access emails, contacts, and calendar items.
- Microsoft 365 offers features such as an archive mailbox without any extra cost. By enabling this, users can get additional storage space without deleting important data.
- It comes with robust security features which include eDiscovery, retention policies, and audit logs, which help protect data and ensure regulatory compliance.
Key Challenges in Uploading PST Files to Office 365
Moving to the cloud is always beneficial, however, it also comes with some major drawbacks and challenges, that need to be addressed.
Some of them are as follows:
- Importing PST data files to a Microsoft Office 365 account is not an easy task as it involves huge planning to make the transition from an established infrastructure to the cloud, especially for organizations with large data.
- Before uploading Outlook data file emails to Exchange Online, one needs to start over with spam filtering.
- When a user uploads PST to Office 365 then, the outbound email addresses might get changed and it makes a default email address that ends in onmicrosoft.com.
- Once the on-premises data is uploaded to Office 365, the organization admin will not have any control over the management process, software upgrades, and other administrative tasks.
- Wrong configuration while importing the PST files to Microsoft 365 can result in data loss, corruption, or errors such as DNS issues or incorrect email address formats (e.g., the 'onmicrosoft.com' domain might appear if the correct DNS records are not set).
- The drive shipping method might not be the best choice if you need to upload large PST data to Office 365, as it involves a cost of $2/GB.
Top 3 Methods to Upload PST to Office 365 Without Outlook
There are a few ways, using which you can easily perofrm this task, let's discuss them one by one.
Method 1.Network Upload:
In Network upload method admin will move PST files over the network and then save all personal storage table files in O365 with the help of Office 365 Import service.
- Copy SAS URL then Download AzCopy Tool.
- Import Respective PST Files to Outlook 365.
- Verify Uploaded PST Files to Microsoft Azure Storage.
- Create a CSV Mapping File to Import Multiple PST Files.
- Create a PST File Import Job Accordingly.
- Apply Filters and Start the PST Import Job.
Method 2. Drive Shipping:
In this method, the admin will transfer data files to temporary storage such as BitLocker encrypted hard drive and then physically ship the drive to Microsoft. After shipping, admin can use Office 365 import service to import on-premises data to Office 365.
- Step 1. Prepare a hard drive and copy all your PST files that you want to import to Office 365. Encrypt it with BitLocker for data security.
- Step 2. Following the above steps in the method 1. Generate an import job and select Drive Shipping.
- Step 3. Use the Microsoft 365 Import service to generate a shipping label.
- Step 4. Choose any reliable logistics service provider and ship the hard drive to Microsoft’s data center.
Method 3. Automated Software
In this method, the admin can easily upload PST files to Office 365 using the software, just in 5 steps.
- Download, Install and Run the Software.
- Choose Office 365 & Outlook as Platforms.
- Opt for Required Mailbox Items & Apply Filter.
- Login with Admin Account & Create Mapping.
- Select Users & Click on Import Button to Start.
Let's discuss them in detail.
How to Import PST to Office 365 Exchange Online Using Network Upload?
Step 1. Copy SAS URL then Download AzCopy Tool
- Browse https://compliance.microsoft.com and log in with valid credentials.
- Go to Data Lifecycle Management and select Microsoft 365 from the dropdown list. In the new screen click the Import button.
- Follow the Import >> Add button to add a new import job.
- Entered required details in the Import Data panel such as Name Your Job, Select Import Job Type, Import Data, Select Mapping File, and Review.
- After this, select Upload your Data in Do you want to upload or ship data? window.
- Then Network Upload Import Job is created. In the Import Data wizard, click the Show network upload SAS URL option and Copy the SAS URL displayed.
- Then click the Download Azure AzCopy button to download the AzCopy tool.
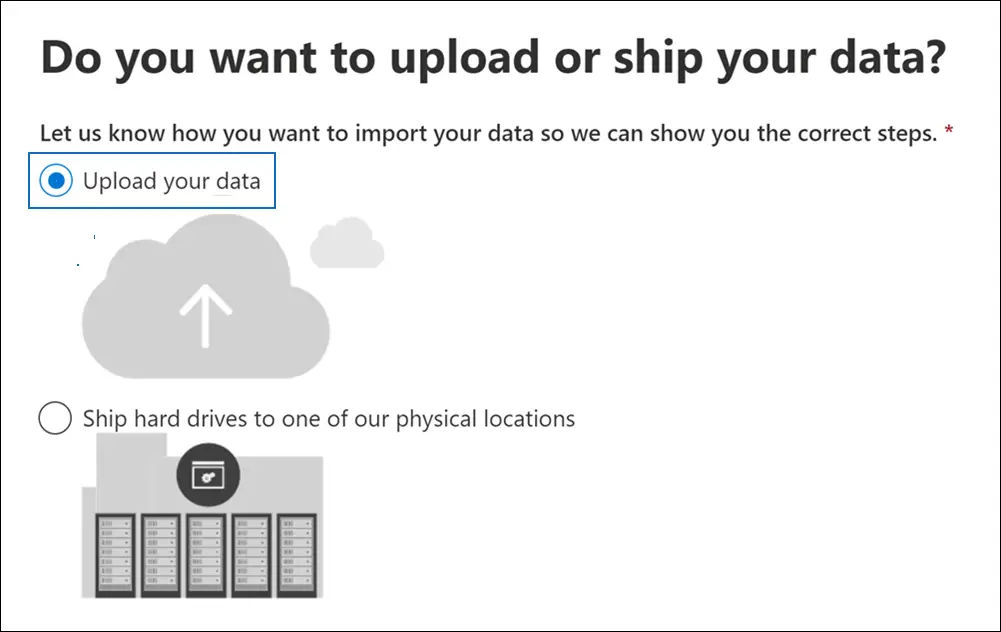
Step 2. Import Respective PST Files to Outlook 365
- After downloading the AzCopy tool, run the command prompt.
- Locate the directory of the azcopy.exe file that has been downloaded.
- Run the PowerShell command: azcopy.exe copy “Source location of PST files” “SAS URL”.
Step 3. Verify Uploaded PST Files to Microsoft Azure Storage
- After downloading, install and open the Microsoft Azure Storage Explorer tool.
- Locate the Select Resource page from the Connect to Azure Storage dialog >> select Blob Container.
- In the Select Authentication Method screen >> go to Shared Access Signature (SAS) >> click the Next button.
- Paste the copied SAS URL on the Enter Connection Info screen >> click Next. The pasted SAS URL will automatically autopopulated the Display Name with ingestiondata >> click the Connect option.
- The Ingestiondata Container screen will open, find all the PST files that are uploaded in Step 2. It is located under Storage Accounts > (Attached Containers) > Blob Containers.
Step 4. Create a CSV Mapping File to Import Multiple PST Files
- Download a copy of the PST Import mapping CSV file.
- Edit the file using Notepad or MS Excel and entered the required details in the following order:
Workload,FilePath,Name,Mailbox,IsArchive,TargetRootFolder,ContentCodePage,SPFileContainer,SPManifestContainer,SPSiteUrl
Step 5. Create a PST File Import Job Accordingly
- Browse https://compliance.microsoft.com and log in with valid administrator credentials.
- Open Data Lifecycle Management option and select Microsoft 365 from the drop-down list. Then a new screen will open, then click the Import.
- In the Import tab, click the Add button to add a new import job.
- An Import Data Wizard will now open with tabs such as Name Your Job, Select Import Job Type, Import Data, Select Mapping File, and Review.
- Entered the required details in these tabs and select whether you want to upload data, then click the Next button.
- Now, check the two options: I’m done uploading my files and I have access to the mapping file then click the Next button.
- In the Choose Map File screen, click on it to submit the created CSV file.
- When CSV file is attached, click the Validate button to validate the submitted CSV file to ensure that the data is organized without errors.
- After the successfully verification, see the file name in green color. After that check the terms and conditions file and click the Submit button. So far, the job has been created successfully.
- Check the status popup page to analyze the progress and see the new import job in the list of Import PST file pages.
- Click the Refresh button to view the latest status information in the Status column. Once the status changes to Analysis Complete, import the PST file into Outlook 365.
Step 6. Apply Filters and Start the PST Import Job
- In the Import tab of the Compliance Portal, click the created Import job.
- If you want to filter the data, click the Yes option.
- For sorting the data, apply different filters based on age, type, and user. Alternatively, if you want to import all the data, click the No, then click the Next button.
- Check the status of the import job to analyze the progress and see new import jobs.
- Click the Refresh button to view the latest status information.
Limitations of the Manual Method to Upload PST to Office 365 Account without Outlook
The shortcomings of these manual procedures are as follows:
- The uploading will consume lot of your time.
- Cannot upload Items larger than 150 MB.
- Might face trouble in importing PST files larger than 20 GB.
- Cannot filter the data that need to be exported from PST file
- Cost of importing PST file using Drive Shipping is 2$/GB which is quite high.
- Complete technical knowledge is required to upload PST to Office 365 using Network Upload.
- Data loss or corruption might occur if any step is missed.
Automated Tool to Import PST to Office 365 Account Without Using Outlook
To import Microsoft Outlook PST data items such as emails, contacts, and calendars to Office 365 account then you can use PST to Office 365 Import Tool. This software helps you to import multiple PST files to Office 365 cloud accounts. The manual method that includes Azure Azcopy or drive shipping or network upload would lead you to waste a lot of time and is a very lengthy process. So, we would recommend you to use an automated tool that can easily help you to upload PST file to Office 365 account without Outlook.
System Specifications
- Hard Disk Space: 500 MB of free hard disk space
- RAM : 8 GB of RAM (8 GB is recommended)
- Supports : Windows 10 & 11 (64 & 32 bit) & Windows 2012 / 2016 Server
- Processor : Minimum 8 core Processor
Software Features
- Transfer Emails, Contacts, and Calendars from PST to Office 365
- Upload Multiple PST Files to Office 365 Using Admin Account Credentials
- Apply Date Filter for Uploading Selective Mailbox items to Cloud
- Import Mulitple PST files to Microsoft 365 accounts without Size Limit
- Skip Previously Imported items using the Incremental Import Option
- Sustains All Attributes & Structure of PST file Data at Post Import
- Compatible with Latest Windows OS 10 & 11 (64-Bit)
Conclusion
Uploading PST file to Office 365 without Outlook is always cost-effective for the users, if they follow a reliable and automated approach. In addition, it also offers many other advantages such as data availability, centralized data, and security, etc to the user. In this article, we have discussed how to import PST file to Office 365 without Outlook. With the above mentioned tool, an organization can easily move its on-premises email data to the Office 365. However proper planning and execution is needed to perform migration from established infrastructure to the cloud.