Learn How to Migrate Google Apps to Office 365 – Step By Step
Time and again users come across a few productivity applications among which two are Google Apps (G Suite) and Microsoft Office 365. Both suites work for the betterment of people across the globe. In addition to it, G Suite and MS Office 365 can be used in online, offline, and mobile application platforms. Contrary to it, the O365 suite has few features that are more effective in comparison to Google Apps.
Jotted below is the section in which we will discuss the ways to migrate from Google Apps to Office 365 using two approaches i.e., manual or automated solutions.
5 Quick & Simple Steps to Migrate from Google Apps to Office 365
- Step 1. Download, Install and Run the Software
- Step 2. Choose G Suite & Office 365 Platfrom.
- Step 3. Check Required Workload & Apply Filter.
- Step 4. Login & Validate Required Permissions.
- Step 5. Select Users, Validate & Click on Start.
User Issues on G Suite to Office 365 Migration
"I have tried all possible approaches to migrate Google Apps for Business to Office 365 but nothing seems to work for me. Please suggest best tool to perform this transfer."
"Our organization is have planned to switch from Google Apps to Office 365. Please tell me the best possible method to do so. We need hazzle-free and quick solution."
"Hello guys, I urgently need an assistance on the how can I import G Suite items to Office 365. Any assistance on the steps to migrate mailbox from Google Apps to O365?"
Reasons to Transfer G Suite/ Google Apps to Office 365
There is no major disadvantage of GApps but some users still prefer O365 over it. Some reasons why the users are moving Google Apps mailboxes to Office 365 as follows:
- G Suite (earlier known as Google Apps) data cannot be accessed once the internet connection is gone as it doesn't provide an option to save backup of data.
- No desktop based application made for accessing the Google Apps in offline mode.
Who Should Migrate from Google Apps to Office 365?
- The business users who wants to switch from one productivity application to another.
- The person who wants to access the data from the local system as well as using the cloud platform.
- Users who wants to buy the plans based on their needs and requirements.
Different Ways to Perform Google Apps to Office 365 Migration
There are different ways available to import GApps to O365. We will be discussing those methods in the following sections.
Manual Procedure to Migrate G Suite to Office 365
i) Pre-Requisites for this migration:
- First, check whether the IMAP configuration is enabled in Gmail. Check this by logging into the Gmail account then going to the Settings and then by forwarding option and finally IMAP/POP tab. Now users will IMAP Access section that enables the IMAP radio button and click on save changes.
- Second, users should create a Google App password because it is an important step for establishing the connection between Google Apps and Office 365. It is because Gmail considers the Outlook app as less secure.
- User should make sure that Google Apps user account should have enabled on 2-step verification process.
ii) Connecting G Suite/ Google Apps to Office 365 and Starting the Transfer Process
1. Create a 2-step password in the Google Apps account.
2. Copy/move the data and perform the following steps:
- Users must verify both the Office 365 and Google Apps domain.
- The users can be added using the license either users can add one or more than one at a time.
- Now users have create the list of the mailboxes and data (like contacts, emails, calendars & documents) that is needed to be moved. The list of mailboxes is created using the CSV file.
- Now connect the Google Apps to Office 365.
- To connect it go to Exchange Admin Center and then go to the Recipients and then select migration and then click on the symbol ... and select the Migration Endpoint option.
- After that click on + to create the new Migration Endpoint.
- Now select the IMAP option in Migration Endpoint type.
- Then, set the IMAP server to imap.gmail.com and then leave all the settings as default in the configuration page and click on Next button to carry on.
- Then, a General Information page will appear now enter the Migration Endpoint name and click on the New button to create the Migration Endpoint.
- To move the contacts, emails, calendars or documents, select the Admin Centers and then click on Exchange.
- Now select the recipients and the migration and finally click on + symbol and select migrate to Exchange Online.
- Then select the IMAP migration and click on the Next button to proceed further.
- Now locate and browse the CSV file.
- Now select the Migration Endpoint created and click on Next to proceed further.
- A configuration page will pop-up and leave everything as default and click on Next.
- In move Migration Page type the new Migration Batch name and click on Next to proceed further.
- Now the actual transfer process comes to the batch page. The upload/export process report will be generated. To do this, click on Browse and enter the Email id to get the report.
- Stop the synchronization between Google Apps and Office 365.
Note: Internet Connection is a compulsory to switch from G Suite to Office 365.
Limitations Of Manual Method
The Limitations of the Manual Methods are:
- Lengthy process between two productivity applications.
- Data can be lost at the time of migration process.
- Allowing permissions for G Suite using the admin domain.
- These steps to migrate from Google Apps mailboxes to Office 365 are time-consuming.
- Only applicable for migration of emails.
Professional Solution: Transfer Google Apps to Office 365 With Tool
The SysTools G Suite to Office 365 Migration Tool helps to switch from Google Apps to O365 efficiently. The utility helps to transfer/move GApps data (emails, contacts & calendars) to O365 in just a few clicks. This application allows the user to migrate multiple Google mailboxes of a single domain to an Office 365 domain. There is no data size limitation to transfer the data. Also, the licenses can be purchased based on the number of accounts that you want to transfer. The following is the download button of the product, click on it to download the software.
Pro Tip: The software consists of a Help section that can be used to view all the different parts of the software along with instructions to use them. It helps a user to get familiar with the tool and perform migration at a brisk pace.
Steps to Move G Suite to Office 365 (Exchange Online) using Professional Tool
The following are the steps to transfer G Suite to Microsoft Office 365 cloud collaboration suite.
- Install and start the tool on the Windows machine.
- Select the source as G Suite and destination as Office 365.
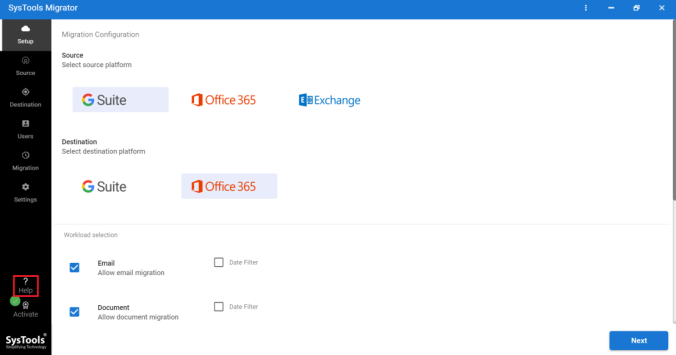
- Select the category of items to migrate and apply the preferred date-range filters.
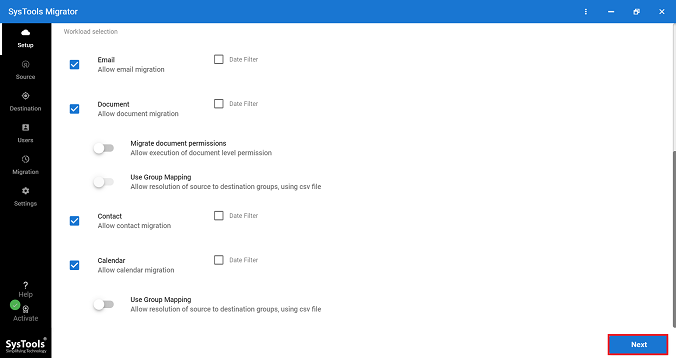
- Go to Source window. Enter and validate G Suite admin id, service account and certificate file path.
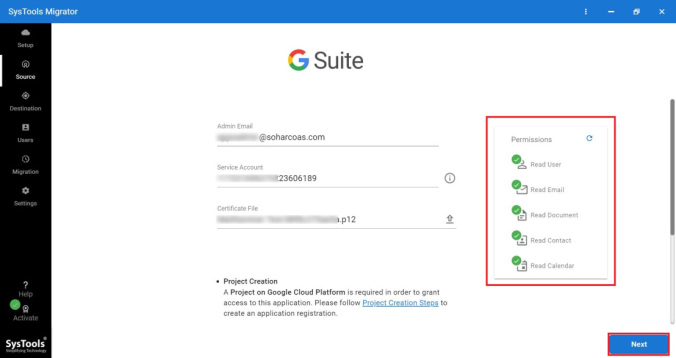
- Go to Destination window. Enter and validate Office 365 admin id, application id.
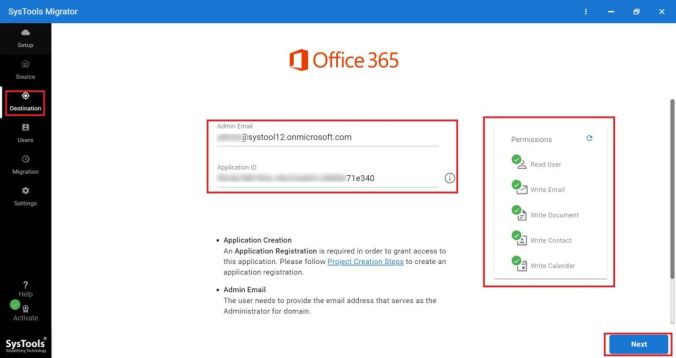
- Import user list from the source account that needs to be processed for migration.
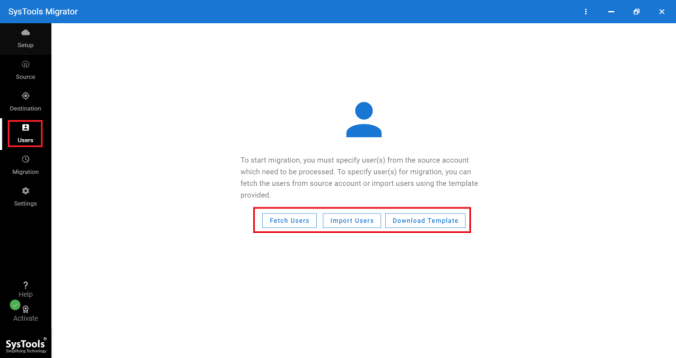
- Now, perform user validation and then, click on Start Migration to start G Suite to Office 365 migration.
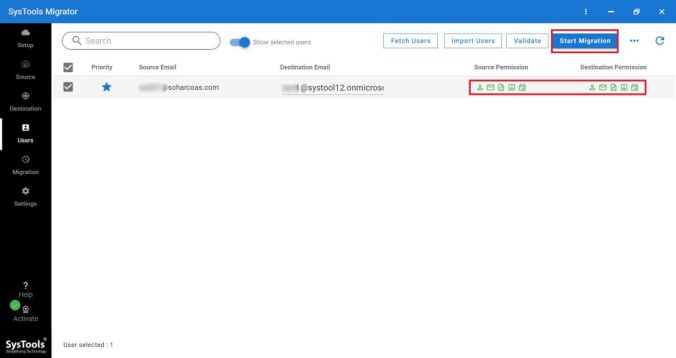
- Once done, click on Download Report and save the report regarding the complete migration.
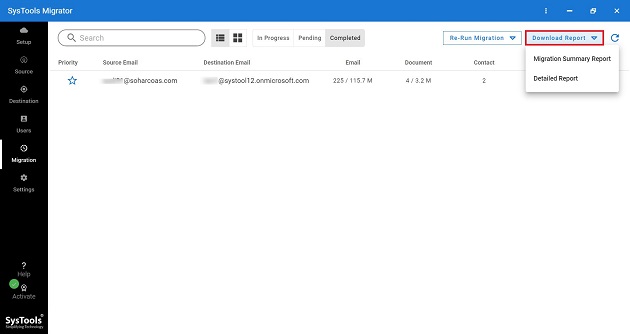
Conclusion
In the above section, we have discussed the user issues, needs & the steps/ tools to transfer Google Apps to Office 365 (Exchange Online). For preventing data loss & quick copy/ conversion it is preferable to use a trusted professional tool as mentioned above. Users can use any of the mentioned methods to switch from G Suite to Office 365 at their convenience.
Frequently Asked Questions
Q1. What this application does?
The Google Apps mailboxes to Office 365 application uploads/ saves all your Google Apps Data to Office 365 format. Plus, It converts all the files contained in the Google Apps into the file format which works with the Office 365.
Q2. Is there any size limitation to transfer G Suite to Office 365 using this utility?
No, there is no such limitation on how much size of data you are planning to upload from Google Apps to Office 365. The software is also capable of handling the bulk data with ease.
Q3. Is the software free to use?
No, the G Suite to O365 migration tool is not free to use but you can only export mailbox items from two accounts only. For migrating unlimited data use the licensed version.
Q4. Can I directly migrate my EML file to Office 365?
Yes, use the professional tool and simply upload the EML files in Outlook 365 account.