How to Forward Email to Multiple Addresses in Office 365 – Step by Step Guide!
Email forwarding is a valuable feature in Office 365 that makes communication easier by automatically sending emails from one account to another. Whether you want to gather messages from different departments into one inbox or keep several team members informed about important emails, knowing how to set up and control email forwarding rules is crucial.
What is Email Forwarding in Office 365?
Email forwarding is a feature that lets you transfer received emails to another email address. There are multiple forwarding rules in Outlook that you can choose it to determine which email should be forwarded. You can forward emails to multiple addresses using the Outlook desktop version by creating a new rule.
How Does Email Forwarding Work?
- Concept: Whenever an email is sent to a forwarding address, the email server automatically redirects the email to another specified email address.
- For Example, Sender A sends an email to the receiver’s email address B. But Receiver B has enabled email Forwarding to email address C for this sender. So, whenever A sends the email to B, it will automatically be forwarded to C.
- Explanation: The sender doesn’t know about the forwarding address; he uses the same email address that is specified. When an email is received by the email server, it will automatically redirect it to your specified forwarding email address.
This basic introduction helps you to determine whether “Can you forward emails to multiple email addresses in Office 365?”
What is the Need for Email Forwarding?
The need for email forwarding depends on specific use or multiple scenarios. Here I am mentioning some common needs in organizations:
- Unified Management: It will help to manage the emails in one mailbox. Emails that are received from multiple addresses should be forwarded to on specific email address will help the management team or admin to manage the emails efficiently.
- Manage Mailbox storage: If your professional mail storage is full and you should forward unnecessary emails should be forwarded to any other mailbox. This will help you to clear the clutter in your main mailbox.
- Email Backup: It will also help to back up specific emails that are forwarded to another mailbox. If your email account is compromised or deleted, you still have your forwarded emails.
- Collaboration: This features also enhance the collaboration between teams and groups who are working for the same client or organization.
Different Ways to Forward Email to Multiple Addresses in Office 365
There are multiple ways to apply email forwarding in Office 365.
Let’s treat it as a type and understand it:
- Automatic email forwarding: You can enable automatic forwarding in simple steps. This will automatically transfer all emails to a single email address.
- Forwarding all emails to multiple addresses: This is the same as automatic email forwarding, but in this type, you can forward it to multiple email addresses.
- Forwarding based on rules: This is also the same as the above types, but the only change is that you can filter out which email has to be forwarded to multiple email addresses.
Sometimes email forwarding also refers to email redirecting, so if you see a Redirect word instead of forwarding don’t get confused.
How to Forward Emails to Another Email in Outlook?
Here are the steps through which you can enable email forwarding in Outlook:
Step 1. Log in to Outlook.com and click on the settings icon on the top left.

Step 2. Now go to Mail>> Click on Forwarding.
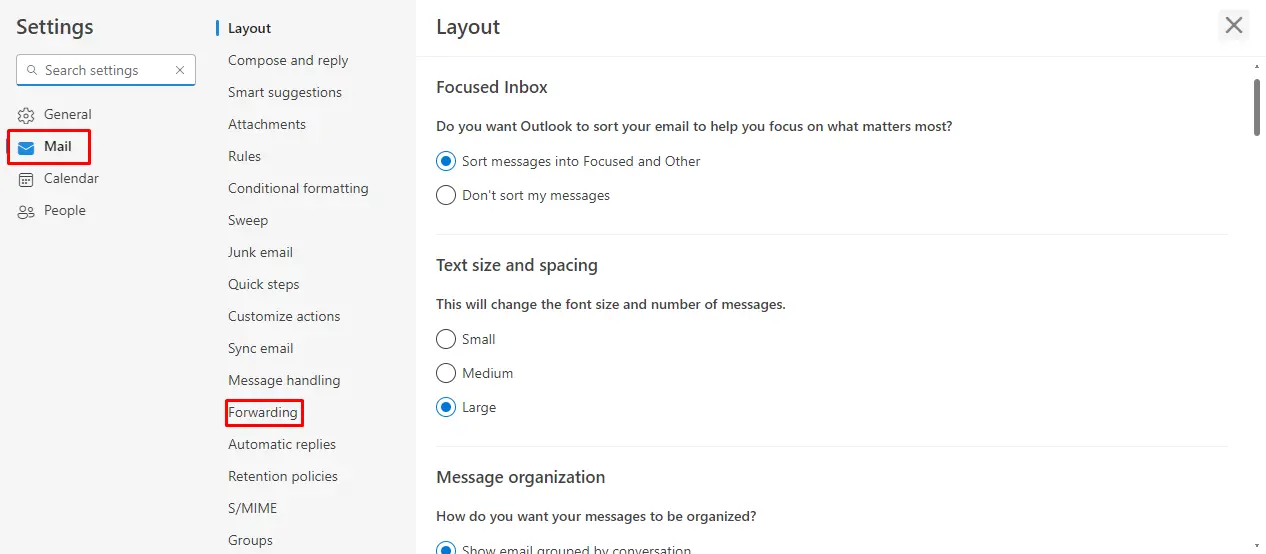
Step 3. Now enable the email forwarding by sliding the slider to the right.
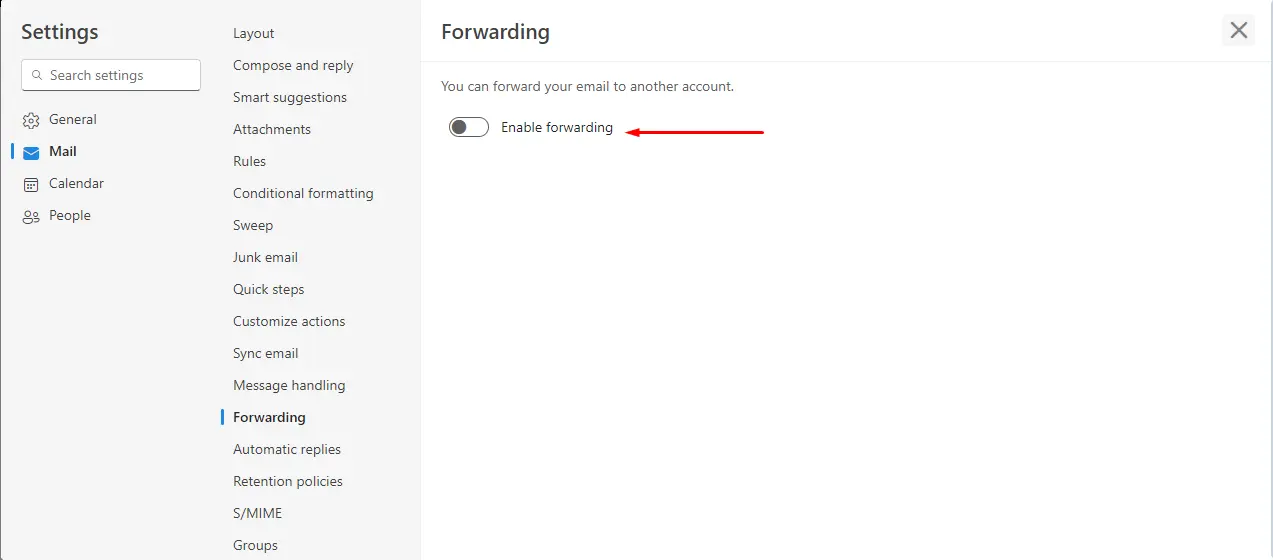
Step 4. Lastly, add the email address to forward the message >>You can check the keep a copy of forwarded messages checkbox>>Finally, click on Save.
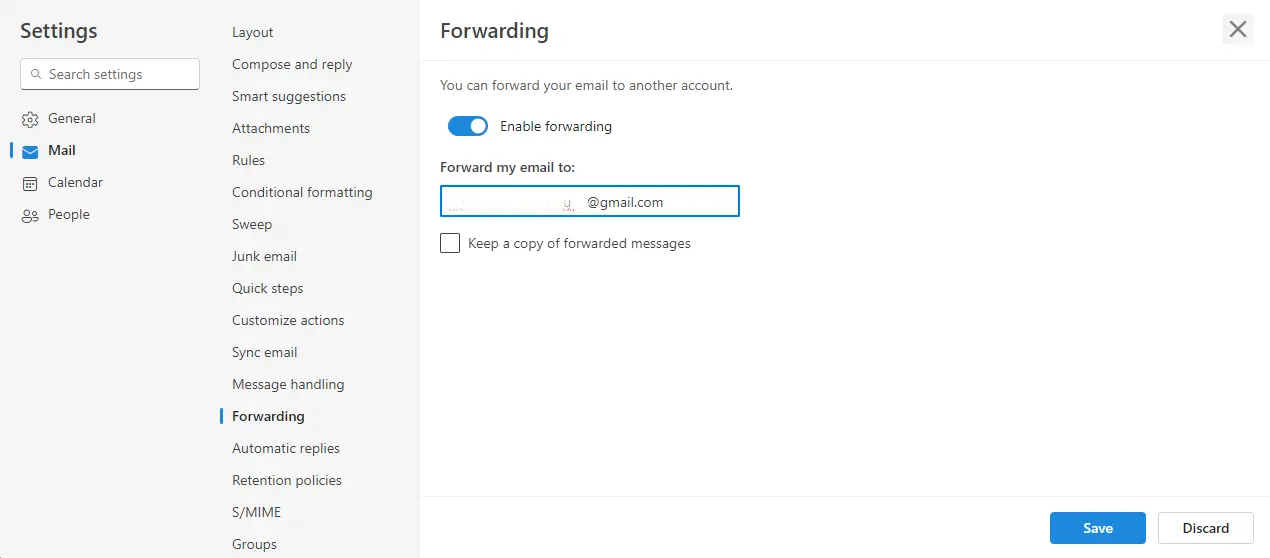
After following these steps, you can forward emails to another email address in Outlook. If your mailbox is cluttered with duplicate emails, you can also read how to delete duplicate emails in Office 365.
Can You Forward Emails to Multiple Email Addresses in Office 365?
Yes, you can forward emails to multiple email addresses in Office 365 by using Rules and Forward in Outlook on the web or Outlook on the desktop. Here are detailed steps to accomplish it.
Steps for forwarding emails to multiple email addresses in Office 365 (Outlook on the web):
Step 1. Log in to Outlook on the Web and click on the settings icon.

Step 2. Now click on the Settings icon, move to emails>>Click on Rules.
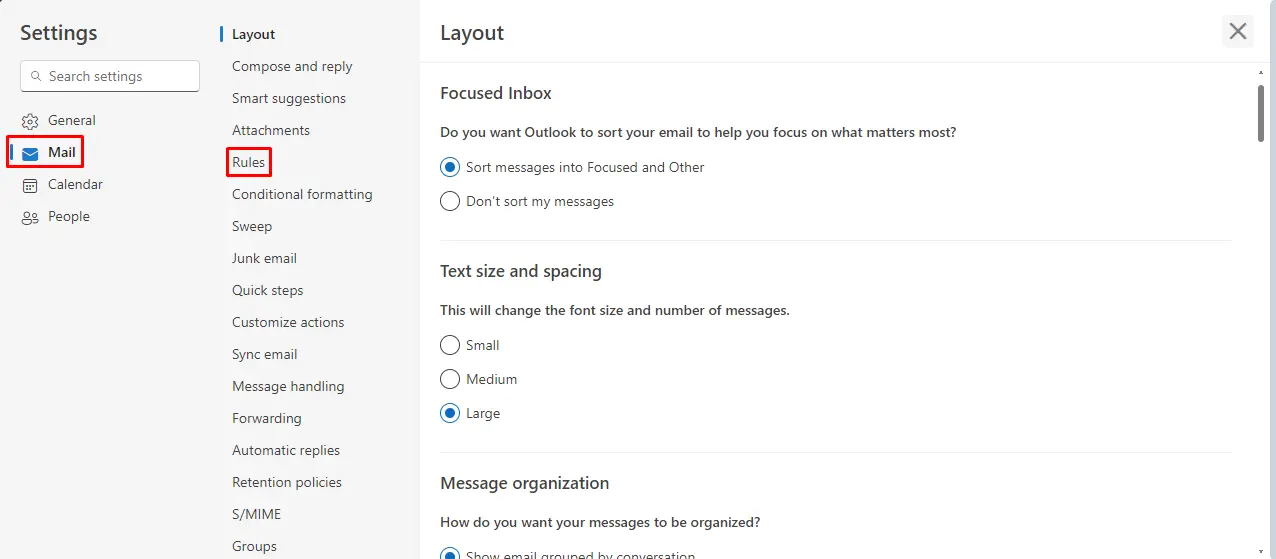
Step 3. Click on Add new rule.
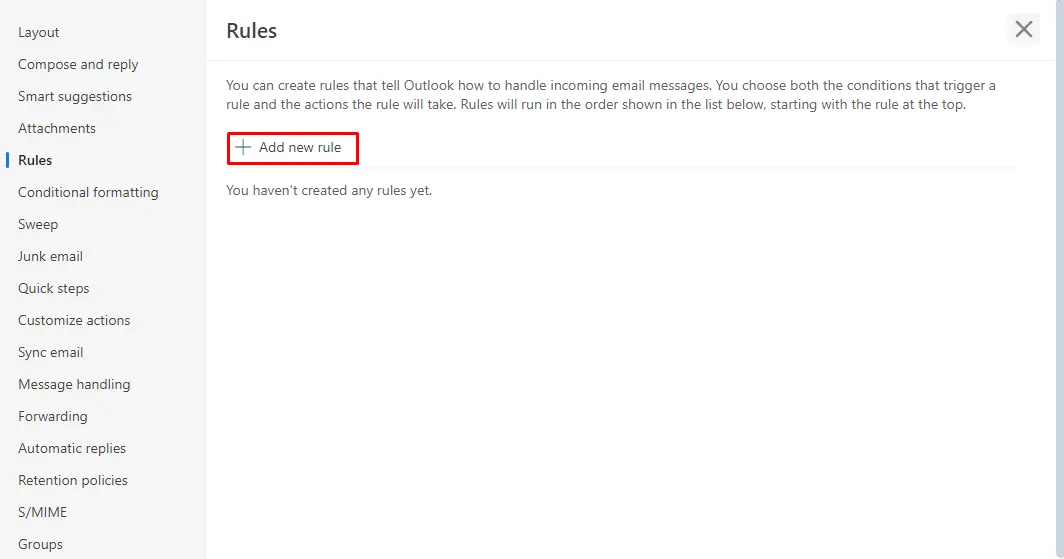
Step 4. Now, enter the name of the Rule as you want.
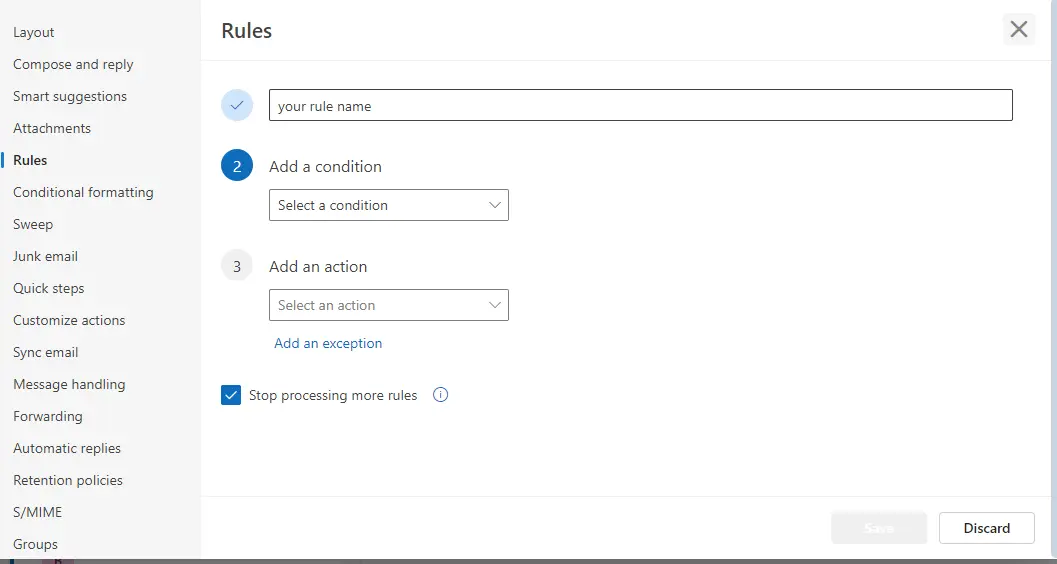
Step 5. You can add a condition according to the available dropdown list, or you can select Apply to all emails.
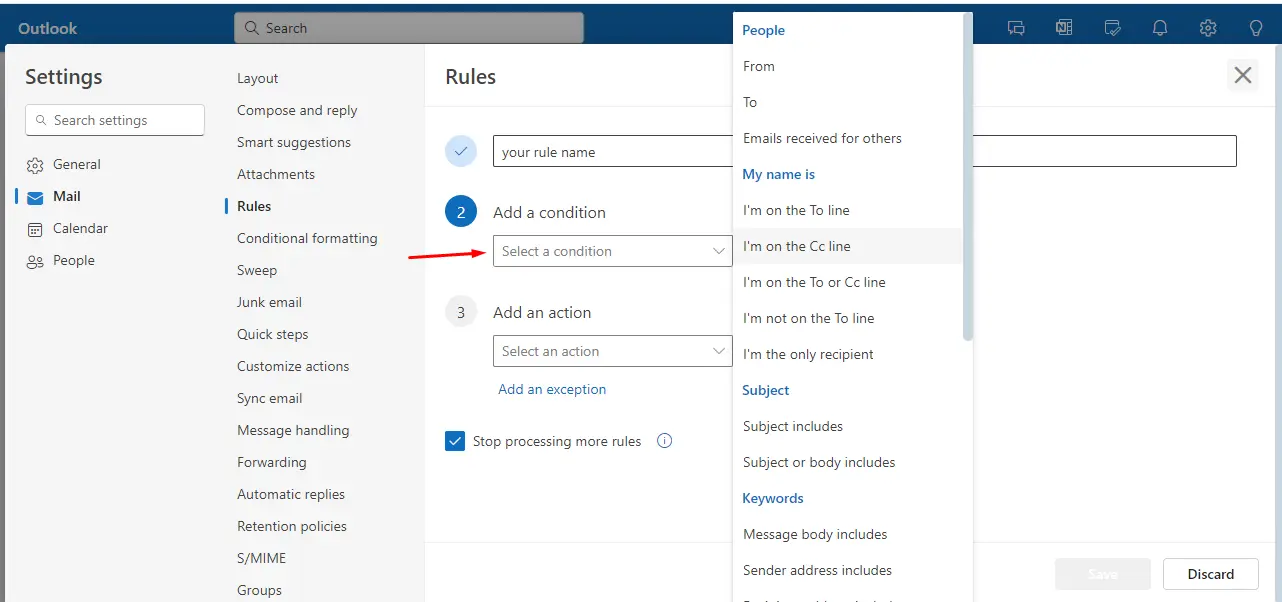
Step 6. Click on Action>>Select Forward to and add email addresses in the Forward to field.
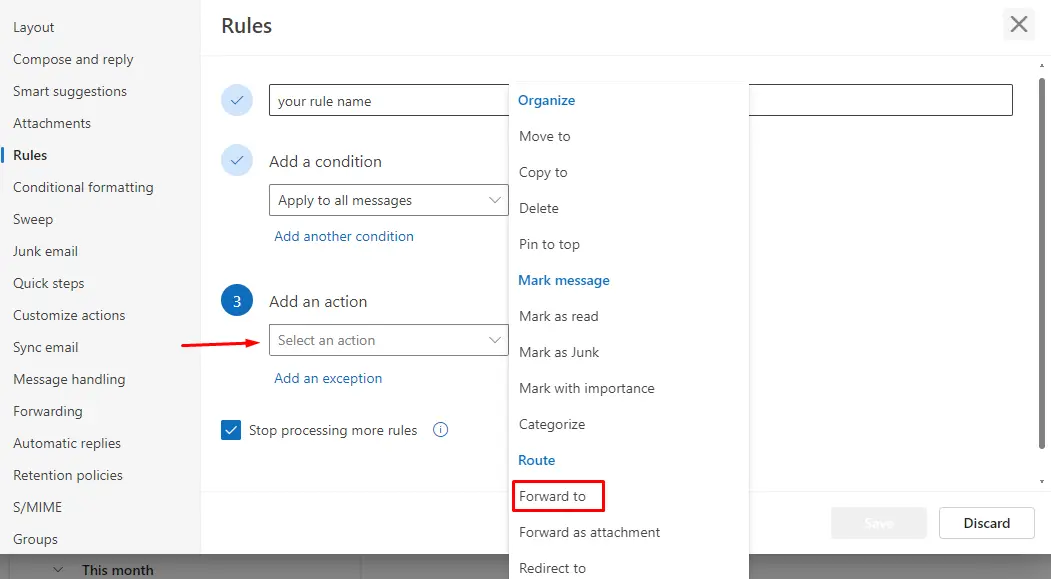
Step 7. Finally, Click on Save.
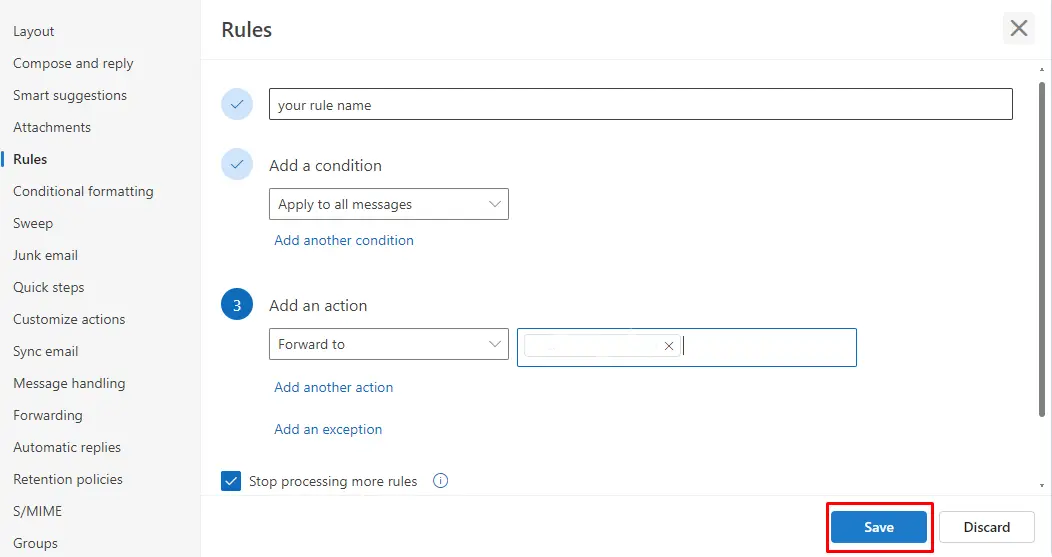
Woohoo! You have got your answer regarding Can you forward emails to multiple email addresses in Office 365?
Now let’s discuss how to apply this configuration in the desktop version of Outlook.
How to Automatically Forward Emails to Multiple Recipients in Outlook? (Desktop Version)
- Step 1. Open Outlook and click on Files.
- Step 2. Now select Manage Rules & Alert >> Click on New Rules.
- Step 3. Now you can start from a blank rule or choose available Rules and click on Apply rules when I receive an email.
- Step 4. Now select an Action >> select Forward to people and public groups.
- Step 5. Select Email addresses and click on next >>Now you can add multiple email addresses.
- Step 6. Finally, click on Finish and click on Apply.
Now, Imagine a Scenario
What if you want to forward old or existing emails in bulk to multiple email addresses? In this case, none of the above methods will work. You have to migrate the old email data to the target and ensure all business-critical emails are received by the right team or department.
You can use the most reliable and secure Office 365 to Office 365 Migration tool to forward existing emails and avoid missing important emails due to human error or technical limitations.
Whether you have urgent requirements, compliance, or legal needs to preserve/duplicate historic emails, or your management wants to consolidate or restructure email workflows, this software can cater to all the diverse migration needs.
Check out the steps for the same:
Step 1. Run the software on your computer, and since I am moving emails within the Microsoft 365 platform, so choose Microsoft 365 as source and destination.
Note: To forward the old or existing emails, you have you set the date filter for that specific range.
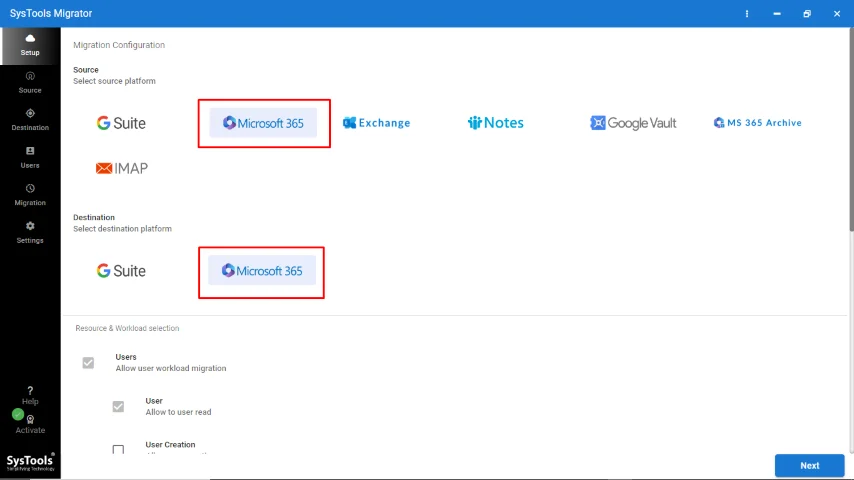
Step 2. Enable mailbox categories and apply a date filter, select the date range for which you need to forward email data, and click Next.
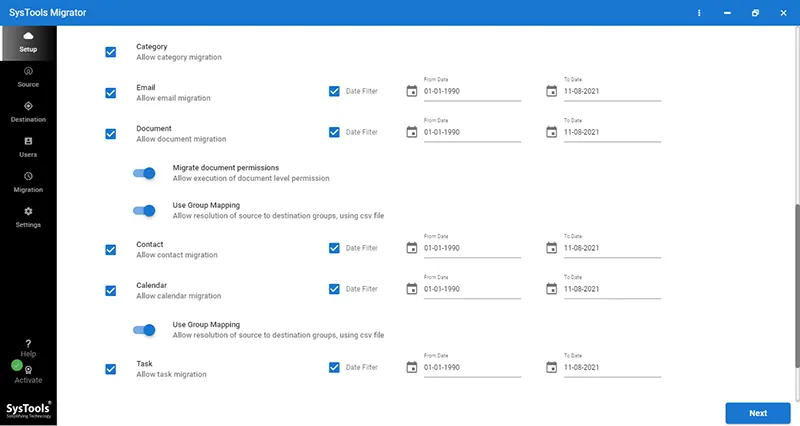
Step 3. Provide the source and destination admin Email ID and Application ID, and validate the required permissions.
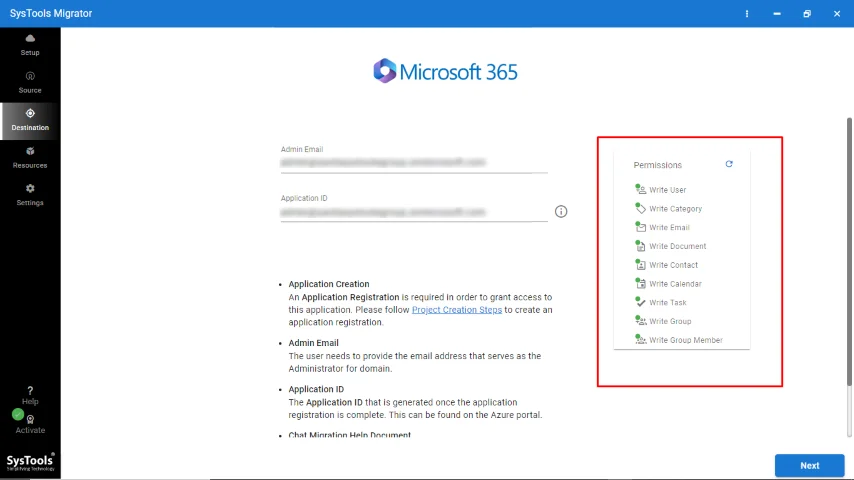
(If the source and destination tenants are the same, then use the same admin credentials in the source and destination tabs.)
Step 4. Select user accounts and click on the start migration button.
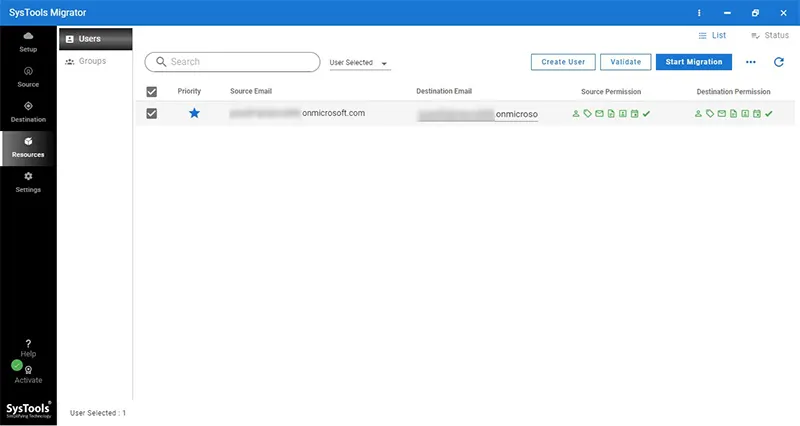
Conclusion
To conclude, I have discussed the most recent query of a user about Can you forward emails to multiple email addresses in Office 365? However, I have discussed all the key points that are necessary to make the user understand whether they can redirect the emails to multiple recipients. I have also discussed different ways through which you can enable email forwarding in Outlook. Additionally, I have shown pictorial steps that can help you to easily accomplish tasks.
Frequently Asked Questions
Q1. Can you auto-forward emails in Outlook to multiple recipients?
Yes, you can auto-forward emails to multiple email addresses using the Rule and Forward features in Outlook on the web or desktop (Using Manage Rules & Alerts).
Q2. How do I automatically forward emails to multiple addresses in O365?
Go to Outlook.com and click on Settings>>click on Rules>> Enter rule name>> Add condition>> Add action Forward>> Add email addresses>> Finally, click on Save.
Q3. Can I automatically forward specific emails from Outlook?
Yes, you can forward specific emails. To do this, you have to specify a condition. Then, a specific email that matches the condition will be forwarded automatically to the specified email address.
Q4. Is there a way to bulk-forward emails in Outlook?
Yes, you can enable the Forward feature in Outlook, which will forward bulk emails that will be received after this to a specific email address.
Q5. How do I turn on auto-forwarding in Office 365?
Log in to Outlook on the web, go to settings and click on settings, go to forward slide, right the slider, specify the email where you want to forward, and click on save.
Q6. What is the difference between forward and redirect in Outlook?
Emails that are forwarded will be marked as forwarded from you. But when you use Rules, then the emails that are redirected will appear in the inbox as if they were received from the original sender address.



